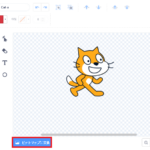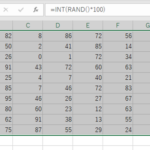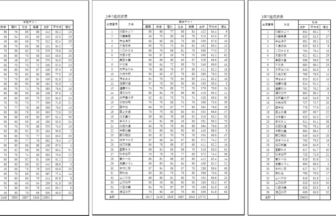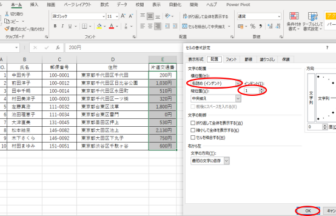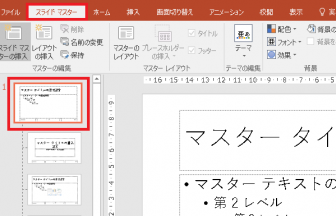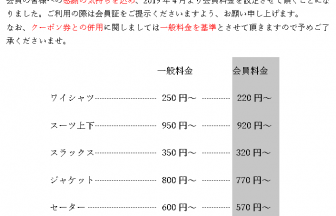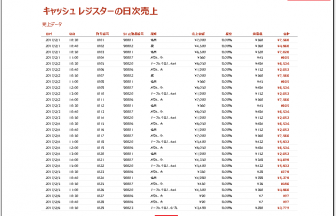ヤマダパソコンスクールのうらら先生です。今年もどうぞよろしくお願いします。
※今回の操作はワード、エクセル、パワーポイントでほぼ同じように操作することができます。
ワードなどの図形は、入れた順に手前に重なることをご存じですか?
今回は、図形の重なり順を変更する方法を見ていきたいと思います。
ワードの図形を使って説明しますが、イラストや写真でも同じように操作することができます。
1. 図形の重なり順を変えるには
四角形を描き、次に少し離れたところへ円を描きます。
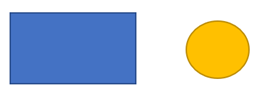
一か所に重ねてみると、あとから描いた円が手前に重なっています。
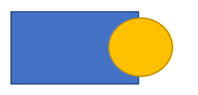
重なり順を変えるために、円を選択して[図の形式]タブ内、[配置]グループの[背面へ移動]をクリックします。(四角形を選択して[前面へ移動]でもOK)
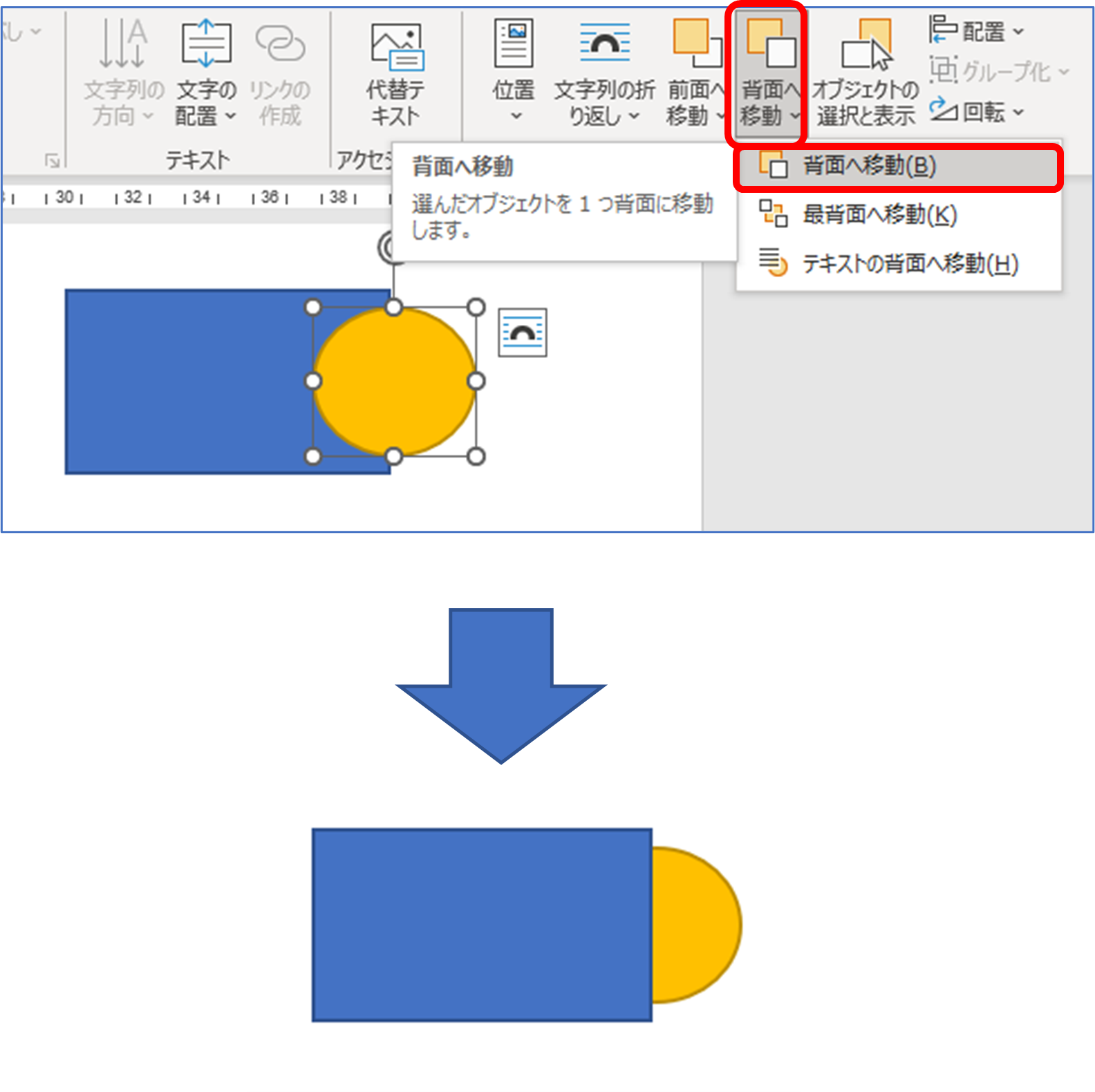
すると、この通り。四角形と円の重なり順が入れ替わりました。
今回は図形が2つのみでしたが、もっと多くの図形を扱う場合は[最前面]や[最背面]、[テキストの前面へ移動]や[テキストの背面へ移動]などで、図形の重なり順を整えることもできます。
2. 図形をクリックできなくなった?
描いた図形がほかの図形や文章の後ろに入り込んでしまって、クリックしようとしてもできず、選択できないことがあります。
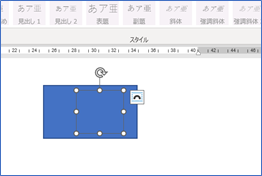
ここでは四角形の後ろに円がかくれています。
うーん、、、四角形は選択できるので、手前にある四角形を[背面]にすれば円が見えるようになりますよねぇ・・・。
でも、重なり順を変えたくないときや、たくさんの図形が重なっているときのためにもっと良い方法があります!
例として、たくさん描いた花びらの中心に、円があるのですが花びらの後ろにかくれてしまいました。花芯になる円を簡単に一番手前に持っていきたいですよね。
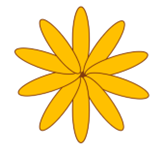
描いた図形をどれかひとつクリックして、[図形の書式](または図の形式)タブ内、[配置]グループの[オブジェクトの選択と表示]をクリックします。
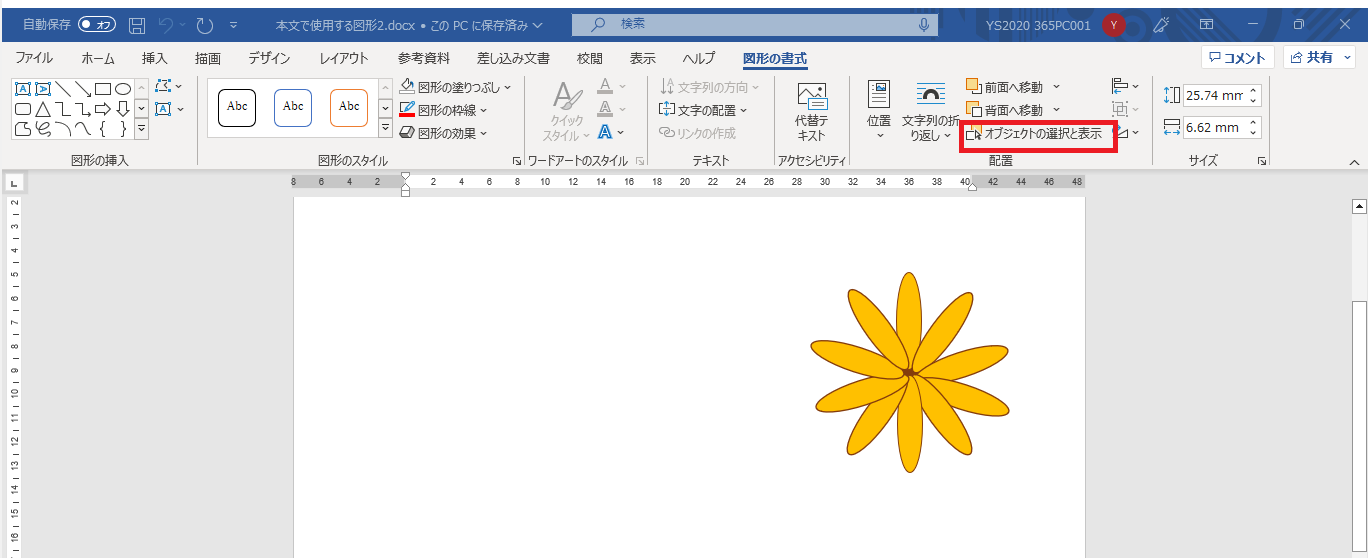
すべてのオブジェクト(図形)を一覧で表示することができました。
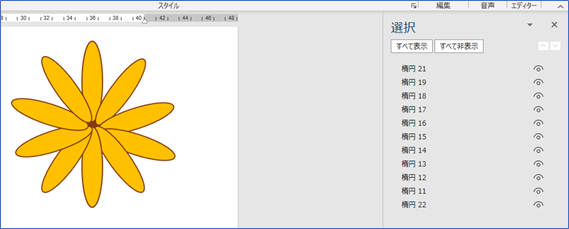
一覧の右の目のマークをクリックすると、その図形が非表示となり、再度クリックすると表示されます。邪魔になる図形をいったんかくすと良いですね。
また、一覧で図形の名前をクリックするとその図形が選択状態になります。手前に持っていきたい円の図形がこの例では[楕円22]だったこともわかります。
ここでは一覧で対象の[楕円22]をクリックし、次に[楕円22]を一覧の一番上までドラッグします。
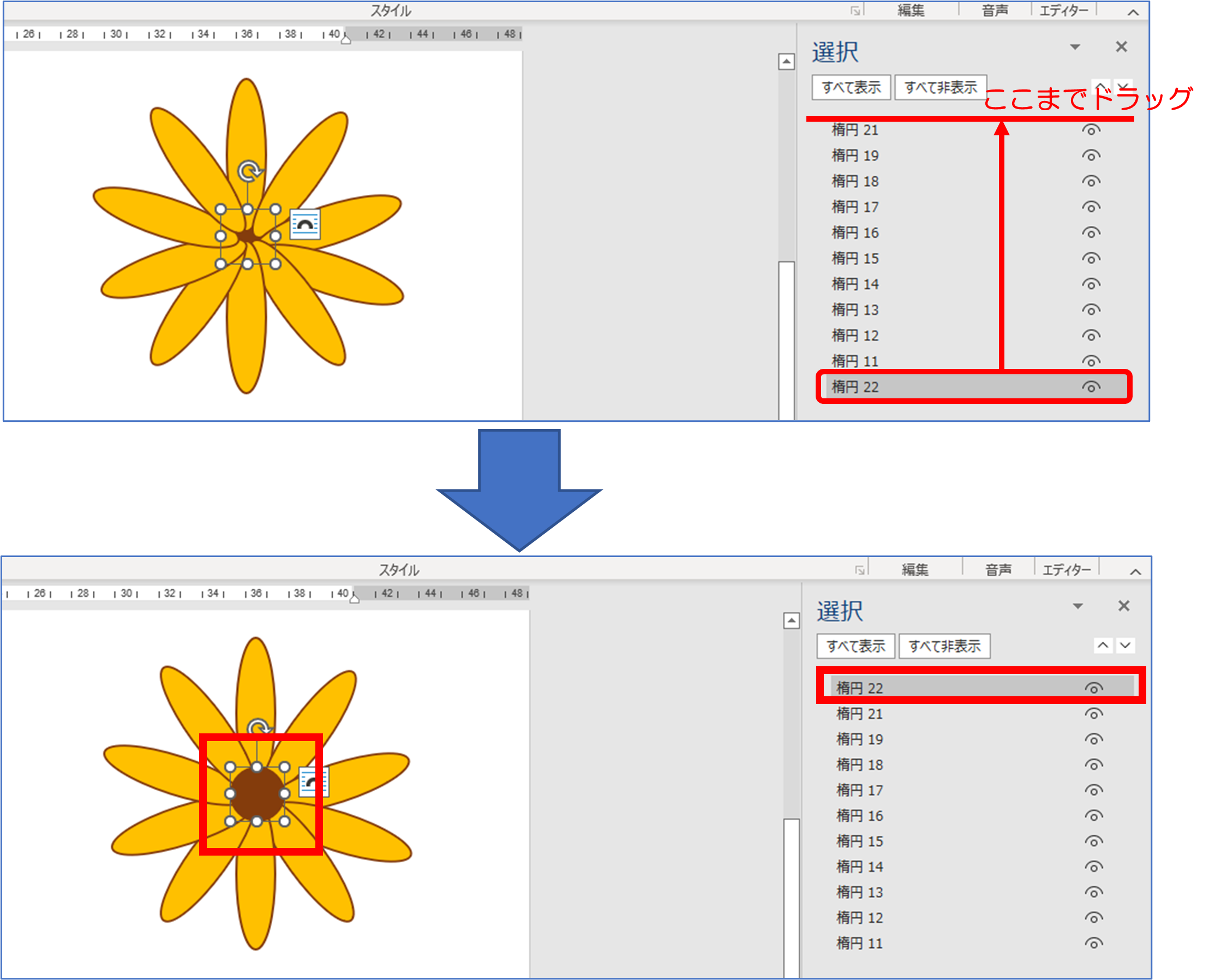
一番後ろにかくれていた円の図形が、手前に移動しました。花芯らしくなりましたね。
重なりの順番は▼や▲で、順序をひとつずつ上げたり下げたりすることもできます。
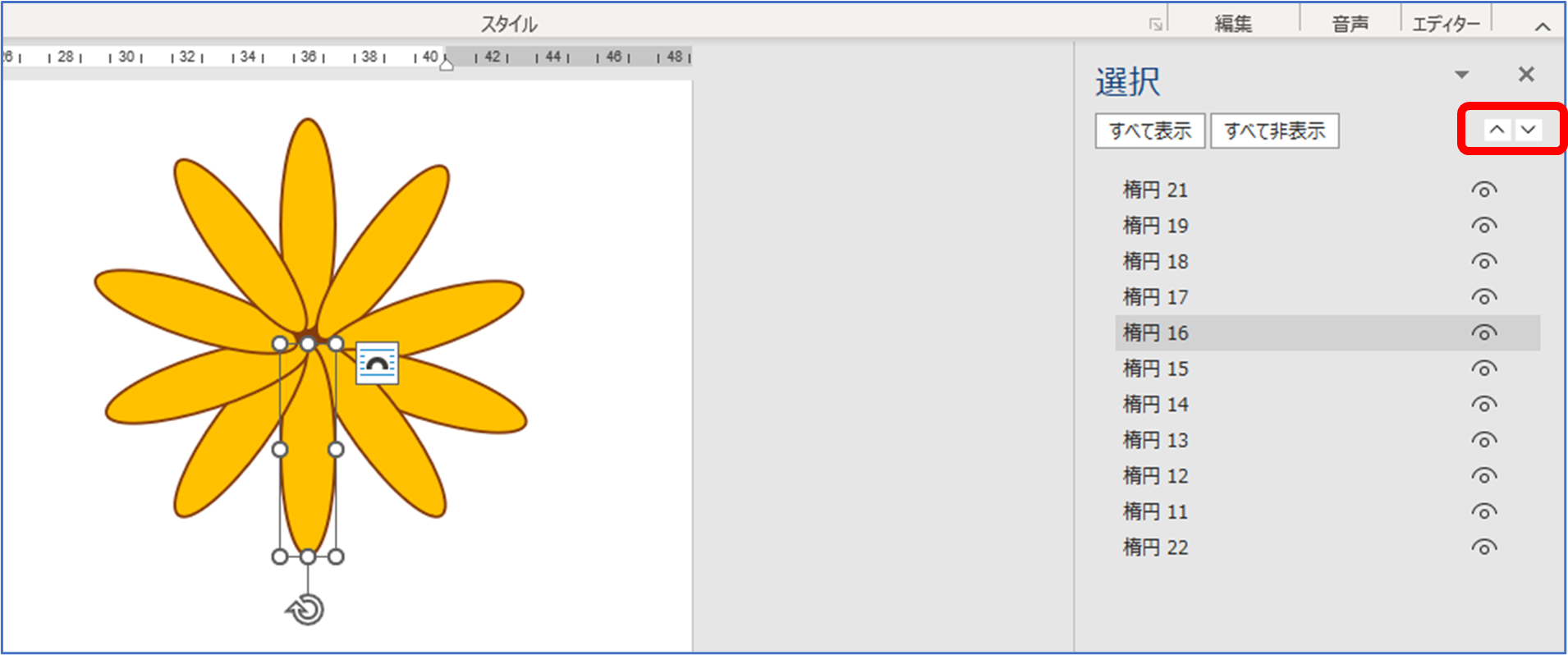
3. 文章のうしろに図形がかくれてクリックできなくなったとき
[文字列の折り返し]や[レイアウトオプション]などで図形を[背面]にしたとき、完全に文章のうしろに図形がかくれてしまいクリックできなくなることがあります。
このような時も[オブジェクトの選択と表示]で表示できる一覧で図形の名前をクリックすれば、無事図形を選択することができます。


図形を扱うときに避けて通れない「重なり順」。
何度も繰り返すことで必ずマスターできます。効率よく図形を操作できるようになりたいですね。
ぜひチャレンジしてみてくださいね。