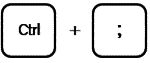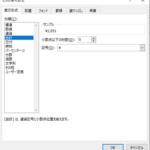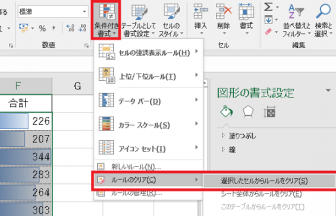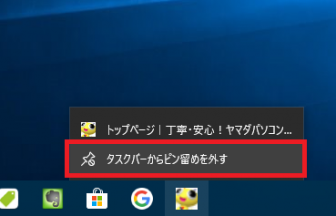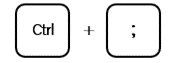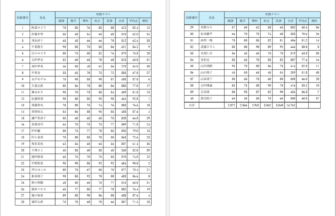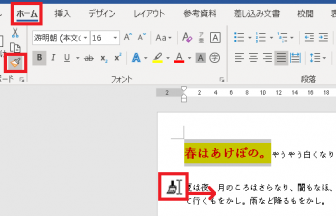こんにちは。うらら先生です。
WordやExcel、PowerPointの写真を[トリミング]機能で切り取ることができますよね。
でも、写真の中の一部分をピンポイントに狙って切り取るには、少し手間がかかりますよね。
PowerPointにある[重なり抽出]を使えば、もっと簡単に写真を好きな形に切り取ることができますよ。
では、その方法を見ていきましょう。
【パワポ】写真を好きな形に切り取る方法【PowerPoint】 手順1
PowerPointを開きましょう。最初のレイアウトは、[タイトルスライド]です。
今回は写真だけで作業しやすいように、[ホーム]タブ-[スライド]グループ内、[レイアウト]-[白紙]を選んでおきます。
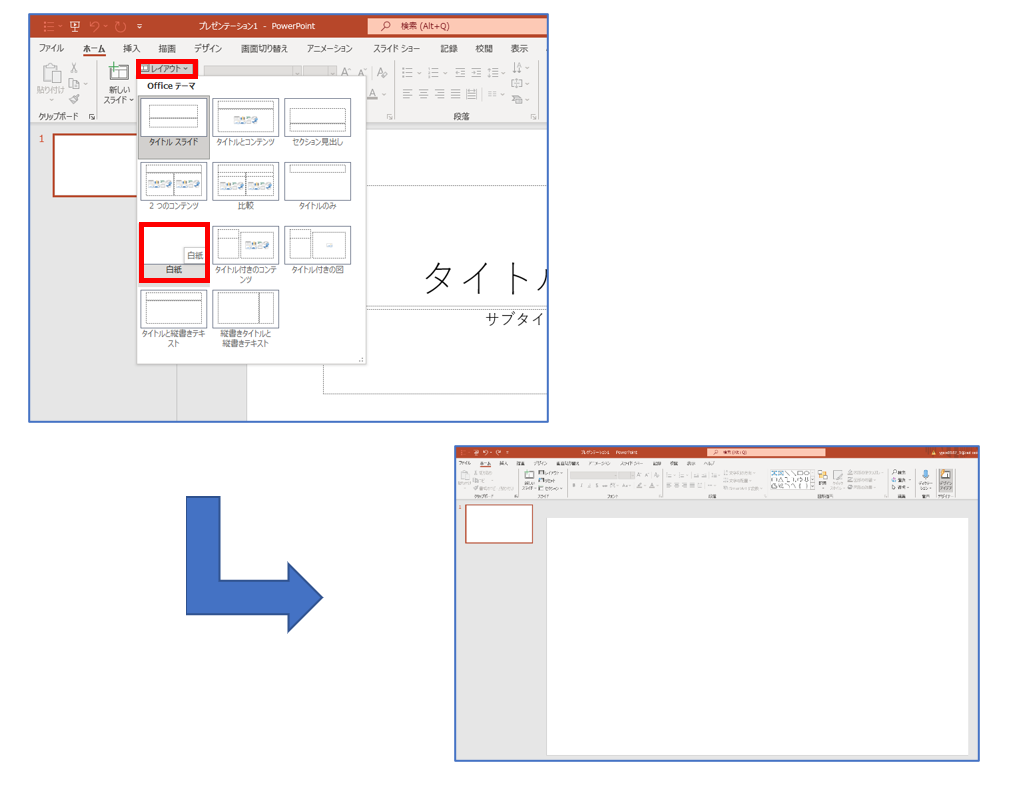
【パワポ】写真を好きな形に切り取る方法【PowerPoint】 手順2
まずは写真を挿入しましょう。
リボンの[挿入]タブ-[画像]グループ内、[画像]をクリックし、[このデバイス]をクリックして写真を選択します。
お手本ではペンギンたちの写真を挿入しました。
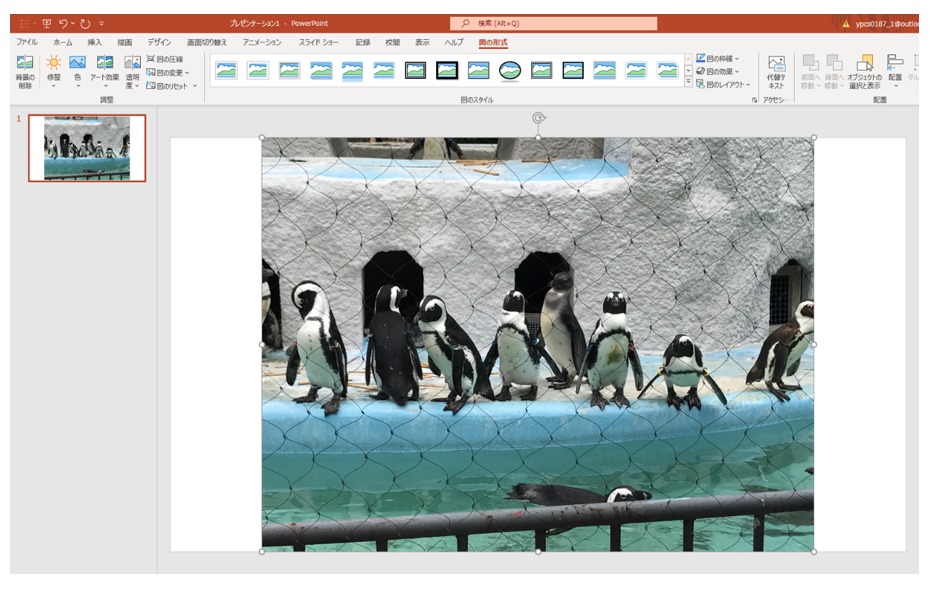
【パワポ】写真を好きな形に切り取る方法【PowerPoint】 手順3
一番左のペンギンに狙いを定めて切り取ってみたいと思います。
切り取りたいペンギンに重なるように図形を描きます。お手本では楕円を使いましたが、お好きな形の図形を使ってみてください。
狙った位置に図形が重なるように、位置やサイズを調整しましょう。
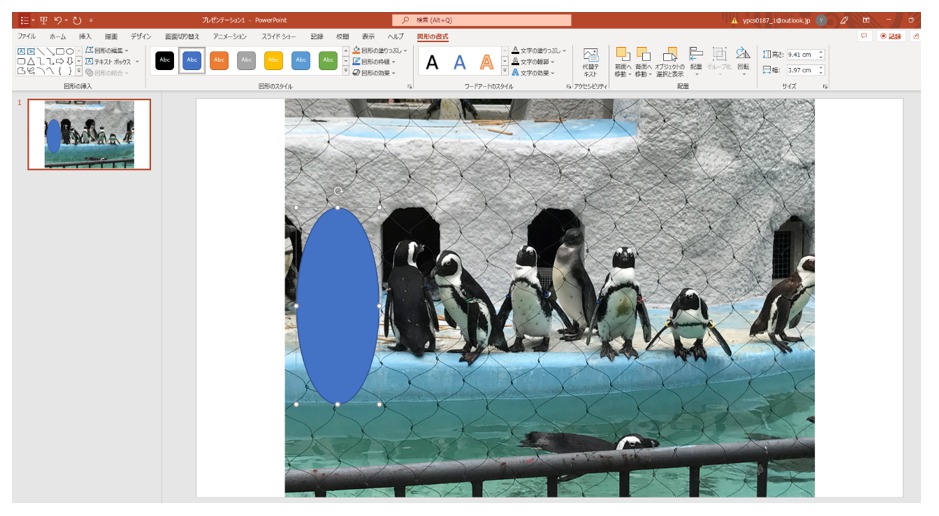
【パワポ】写真を好きな形に切り取る方法【PowerPoint】 手順4
下になっているペンギンの写真を最初にクリックして選択状態にします。
次に、Shiftキーを押したまま、描いた図形をクリックして複数選択の状態にします。
この操作ではクリックする順番がとても大切で、順番を逆にしてしまうとうまく切り取りできません。
[図形の形式]-[図形の挿入]グループ内、[図形の結合]-[重なり抽出]をクリックしましょう。
すると、このとおり画像を切り取ることができました。
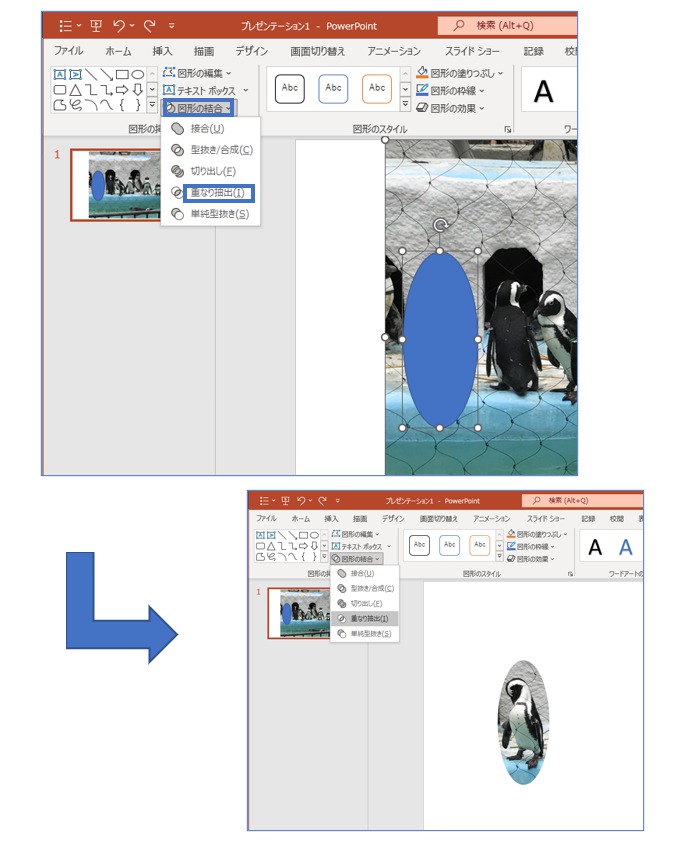
WordやExcelにはない機能なので、PowerPointで切り取った写真をコピーしてWordやExcelに貼り付けるといいですよね。

いかがでしたか?
写真の狙ったところをいろんな形で切り取ることができます。
いろんな写真でぜひお試しくださいね。