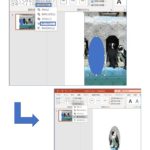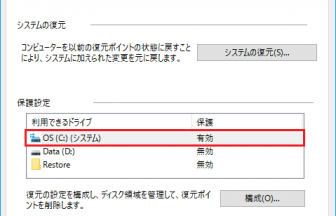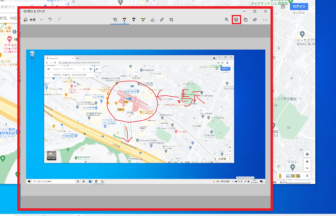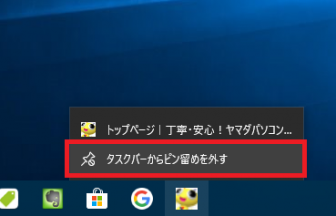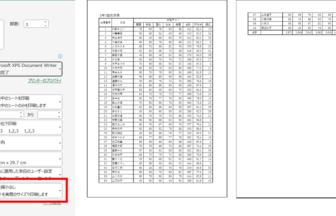こんにちは。みーな先生です。
今回はみーな先生おすすめ!仕事も宿題も速く終わらせるための、Excelのショートカットキー特選版をお届けします。
ショートカットキーとは?
ショートカットとは近道とか短絡を意味する言葉です。
Windowsやパソコンの世界では特に「複数のキーを組み合わせて特定の機能を使用する」目的で「ショートカットキー」というものが設定されています。
有名なのは「[Ctrl]+[C]でコピー、[Ctrl]+[V]で貼り付け」でしょうか。
WindowsというOSだけでなく、WordやExcelそれぞれ独自のショートカットキーも存在します。
Wordに関しては「ショートカットキーを使いこなす!(https://yamada-school.jp/article/pctips20181201/)」で紹介していますので今回はExcel版です。
さて、ここではExcelを使って自由研究のまとめを作成します。その日観察した鳥を記録していく表を例に見ていきましょう。
仕事も宿題も速く終わらせてしまいたいですよね。
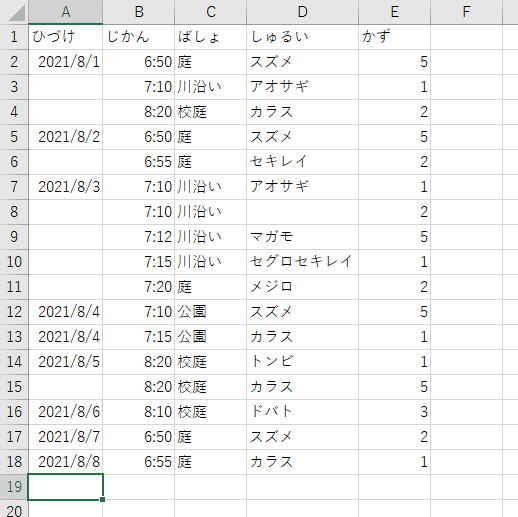
1.日付・時刻の入力
A19セルでCtrl(コントロール)キーを押したままで「;」(セミコロン)を押します。その日の日付が入力できます。
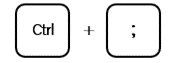
B19セルではCtrl(コントロール)キーを押したままで「:」(コロン)を押してみましょう。現在時刻が入力できます。
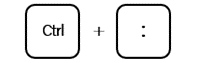
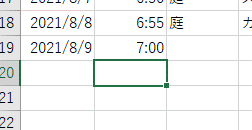
それぞれ、今日の日付と時刻を入力することができました。・・・夏休みの最終日にまとめてやるには向きませんね 🤔 。
2.直上のセルをコピー
次に、C19でCtrlを押したまま「D」を押してみましょう。
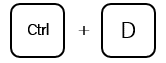
すぐ上のセルをひとつだけコピーすることができました。
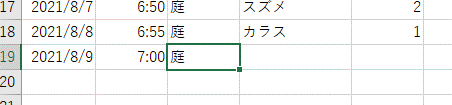
マウス操作でオートフィル、あるいは[Ctrl]+[C]で上からコピーしてきてもよいですが、すぐ上のセル一つだけ欲しい場合非常にお役立ちです。
D19はその日の観察結果ですからここでは、「スズメ」と普通に入力します。
3.データ範囲内のジャンプ
D列の途中に一つだけ抜けている部分があるとしましょう。こういうときはD19(D列の一番下)でCtrlを押したまま、「↑」を押します。
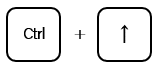
この組み合わせで押せば「列内でデータが入力されている範囲の一番上」までジャンプすることができます。
この例では、D9に飛べますから、もう1回上カーソルキーを押せば空白セルに到達できます。
1画面に収まらないほど多くの行数があるときなどに特に威力を発揮します。
ほかにも、たとえばC1を選択した状態で[Ctrl]+[↓]を押すことでデータの入っている最後の行に飛ぶことができます。
さらに合わせ技で、[Shift]キーを押したままで[Ctrl]+[↓]を押すことで、C列をまとめて一気に選択することもできます。
これは速い!
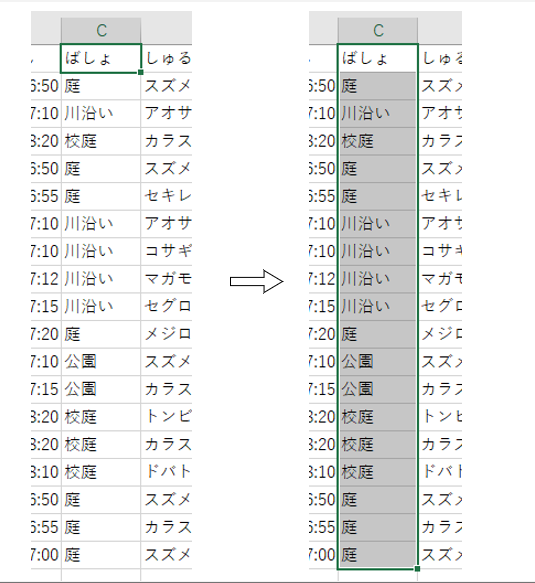
4.表のテーブル化
表内のどこかのセルをクリックしておいて、Ctrlを押したまま、「T」を押すと、自動でかっこいい表が作成できます。「テーブル化」といいます。
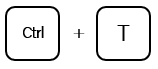
範囲を確認して[OK]をクリックします。
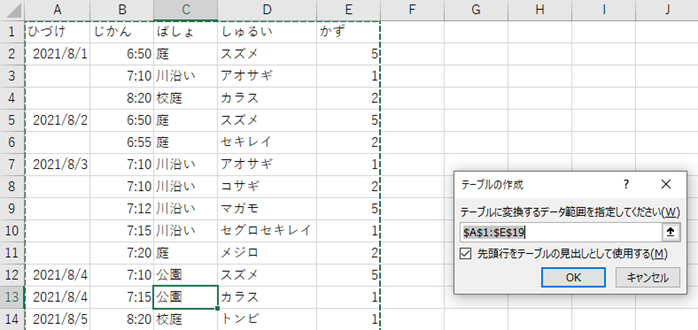
色や罫線も自動でついて、かっこよく仕上がりました!
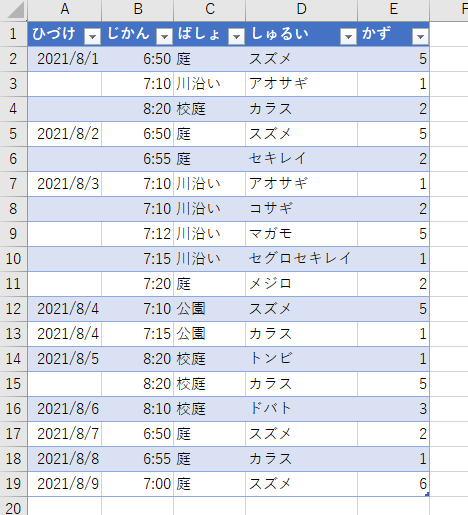
これは[テーブル機能]と呼ばれるもので見栄えだけでなく集計やフィルタ機能等も付いてくるので自由研究がはかどりますね。

いかがでしたか?
このほかにも、書式・編集に便利なショートカットキーや、[Shift]と組み合わせるもの、[Alt]と組み合わせるものなどたくさんのショートカットキーがあります。
用途に合わせて、便利なショートカットキーを知っておきたいですね。
もしかすると、仕事も宿題も速く終わらせているあの人は、ショートカットキーを使いこなしているのかも・・・?