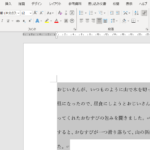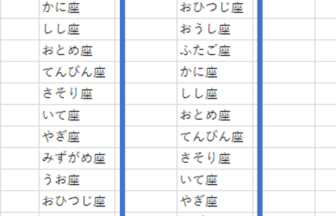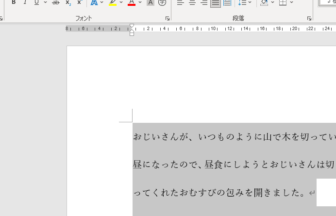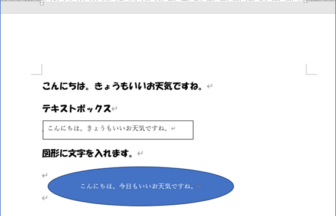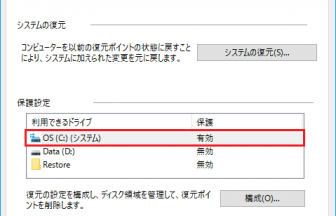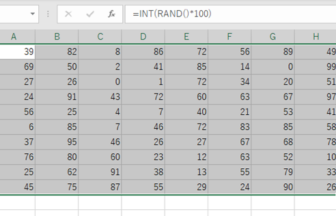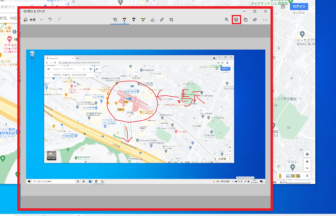こんにちは。うらら先生です。
今回は、ワードやエクセル、パワーポイントで一度描いた図形をほかの種類に差替えする方法についてお話します。
大きさや色などきれいに整えた図形を、やっぱりほかの形に変えたい!最初から作り直し?と思ったことはありませんか?
わざわざ図形を入れなおすことなく、色や大きさなどはそのままで形だけ変えられたら便利ですよね。
描き直ししなくても大丈夫!さっそく試してみましょう。
【Word(ワード)】図形の変更を活用しよう!【Excel、PowerPointでもOK】 手順1
ここではワードで円を描き、色や線の種類などを変更しました。でも、円でなく三角にしたい・・・。描き直してまた色などを変え直すのは面倒・・・
さっそく、図形を差替えしますので、描いた円をクリックして選択状態にしておきます。
リボンの[図形の書式]タブ(または[描画ツール – 書式]タブ)が表示されます。
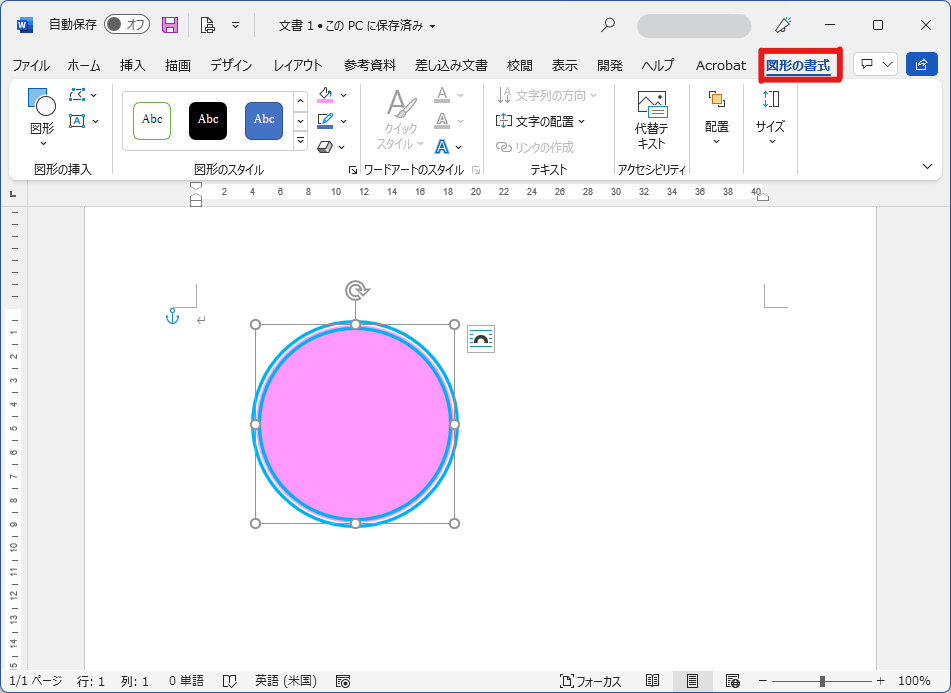
【Word(ワード)】図形の変更を活用しよう!【Excel、PowerPointでもOK】 手順2
[図形の挿入]グループ内、[図形の編集]をクリックします。
[図形の変更]にマウスポインタを置くと、図形の一覧が表示されますので、差替えして使いたい図形をクリックします。ここでは二等辺三角形を使ってみました。
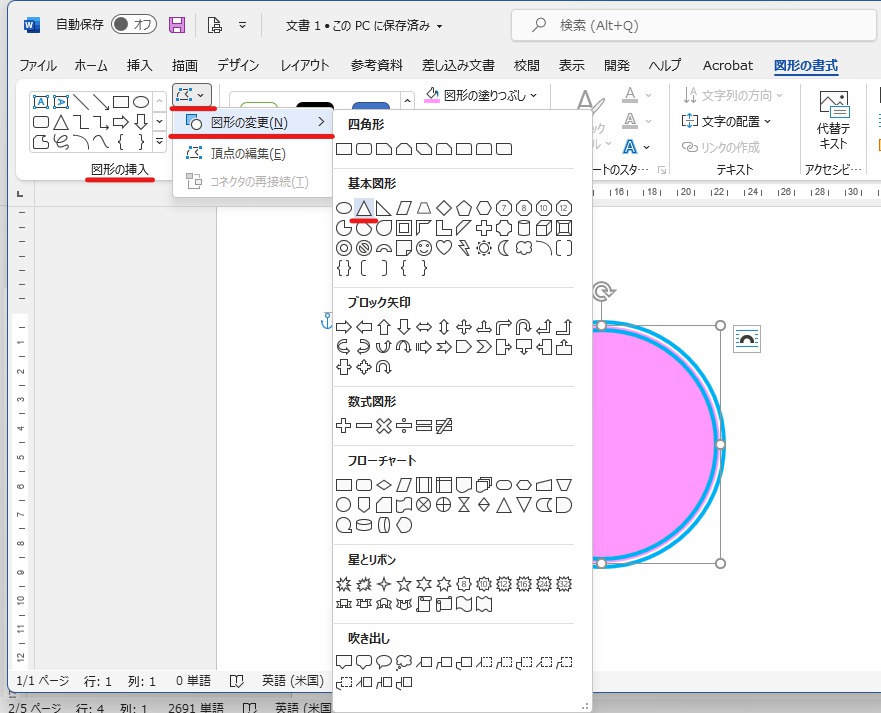
【Word(ワード)】図形の変更を活用しよう!【Excel、PowerPointでもOK】 手順3
元の図形と同じデザインで、同じサイズの図形に変更されました。
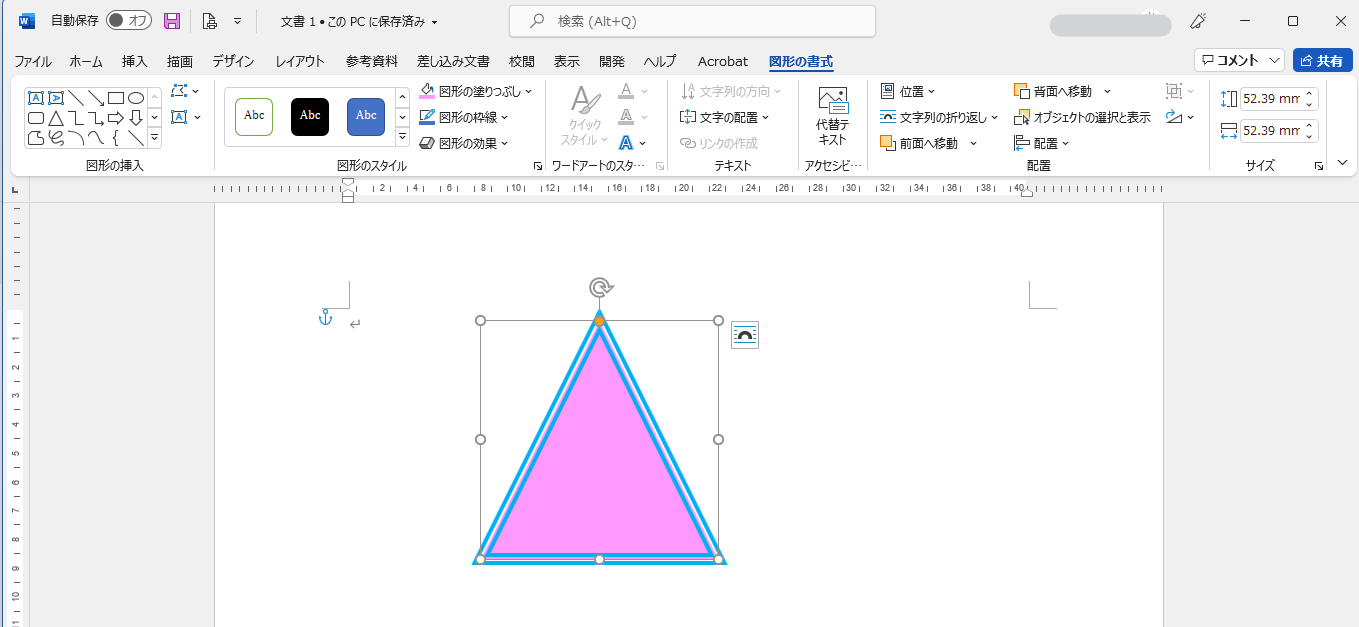
ここでいう図形のサイズとは、「図形の領域のサイズ」を表しています。
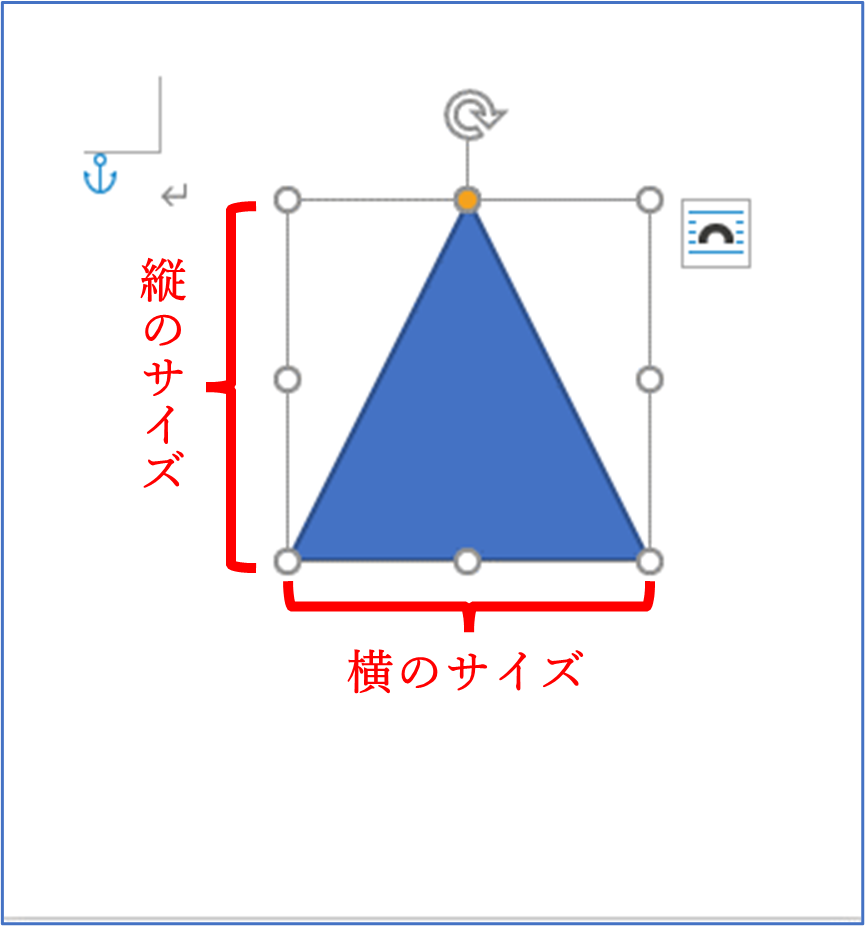
図形のサイズは、[図形の書式]タブ(または[描画ツール – 書式]タブ)内、[サイズ]グループに表示されています。
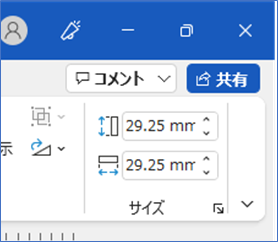
図の変更は、テキストボックスのような文字(テキスト)の入った図形でも利用できます。試してみましょう。
ところが使った図形によっては、元々はきれいにおさまっていたはずの文字が、差替え後には途切れてしまった、、、ということがあります。

これは、図形の種類ごとに文字(テキスト)を表示できる領域が異なるためです。
形により、図形内に多く余白部分を持っていることがあるため、文字が入りきらなくなってしまったことが原因です。
文字が入りきらなくなった場合には、図形そのものを大きくするなどしましょうね!

今回は、Wordで説明しましたが、ExcelやPowerPointでも同じことができます。
皆さん、やってみてください。