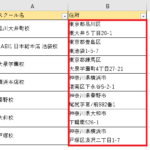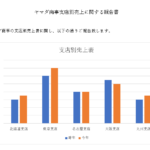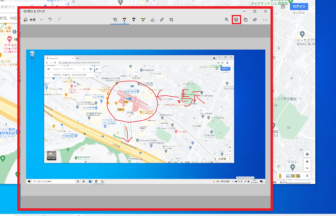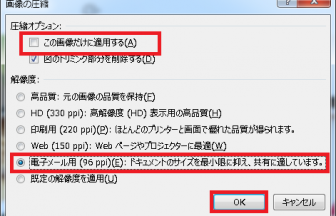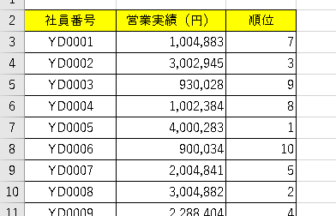こんにちは。えりりん先生です。
エクセルで表を作ったあと、行と列が逆の方が見やすかったということはありませんか?
わざわざ入力し直すのは面倒だし、ひとつひとつコピーするのも逆に手間がかかりますよね。
そんな時は[コピー]と[貼り付け]を一工夫するだけでOK!簡単に解決しちゃいますよ。
【Excel(エクセル)】行と列を簡単に入れ替えたい! 手順1
途中まで作った会員名簿、やっぱり見づらいので行と列を入れ替えたい!
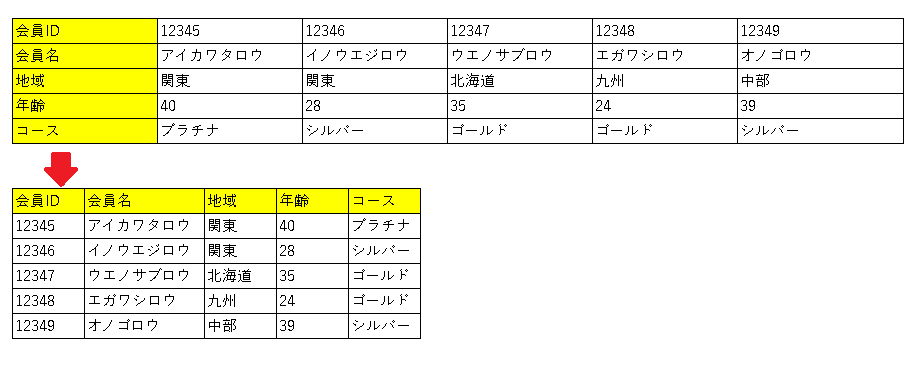
【Excel(エクセル)】行と列を簡単に入れ替えたい! 手順2
表全体を範囲選択し、リボンの[ホーム]タブ-[クリップボード]グループの中にある[コピー]をクリックします。
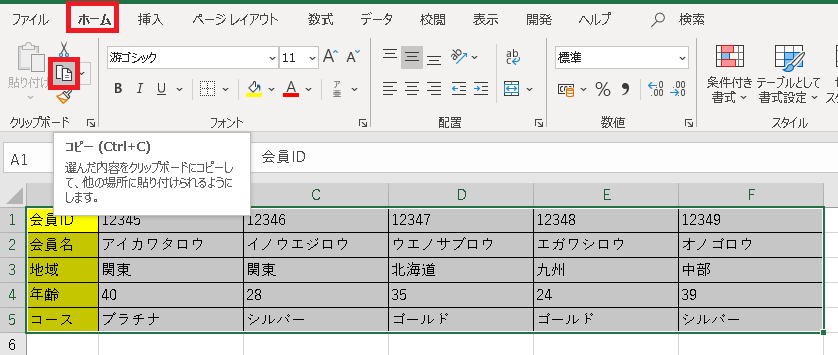
【Excel(エクセル)】行と列を簡単に入れ替えたい! 手順3
貼り付けたいシート(ここではsheet2)を開き、貼り付け先をクリックし、リボンの[ホーム]タブ-[クリップボード]グループの中にある[貼り付け]の▼をクリックし、更に[行/列の入れ替え]をクリックします。
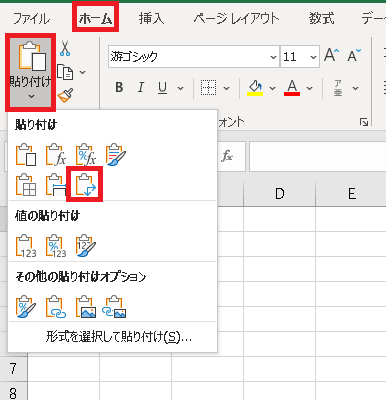
【Excel(エクセル)】行と列を簡単に入れ替えたい! 手順4
行列が入れ替わった状態で貼り付けられました!
列の幅を調整するために、ここではA列~E列まで列単位で範囲選択をしたあと、リボンの[ホーム]タブ-[セル]グループの[書式]をクリックし、[列の幅の自動調整]をクリックします。
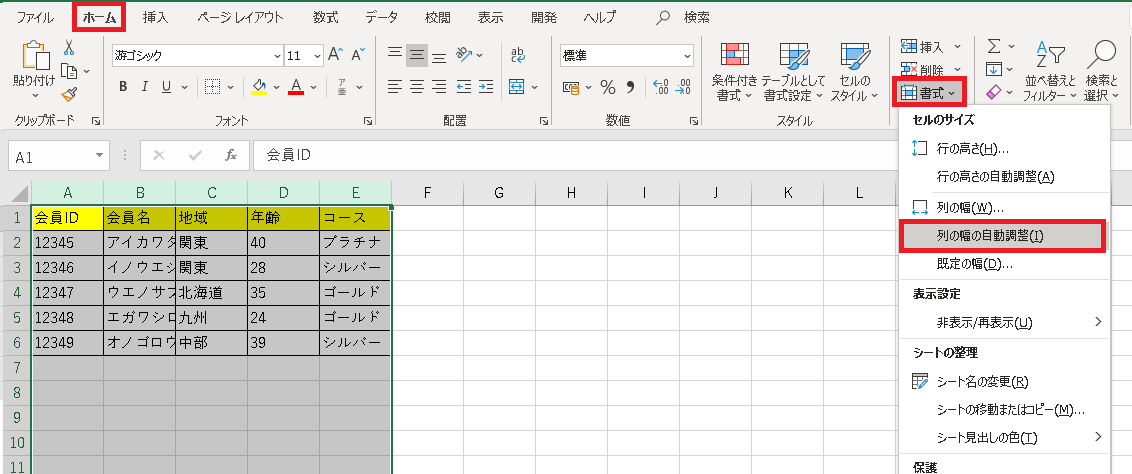
【Excel(エクセル)】行と列を簡単に入れ替えたい! 手順5
入力された文字列の長さに合わせて自動的に列幅が調整され、見やすい表になりました。
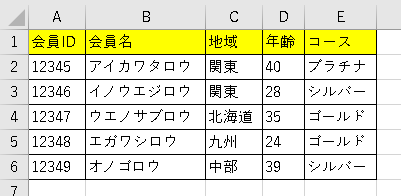

今回は文字データばかりの表をサンプルとして説明しましたが、数式が入っていても大丈夫!
セル参照も一緒に変換されますのでわざわざ数式を作り直す必要もありません(^^)b
※コピーする際、参照元のセルも一緒にコピーしておく必要がありますので要注意!
ぜひ試してみてください!