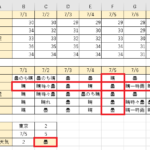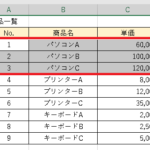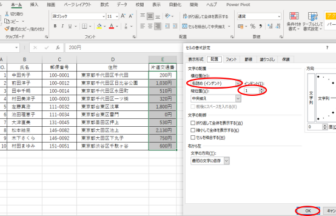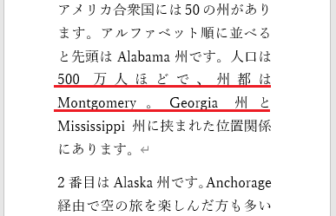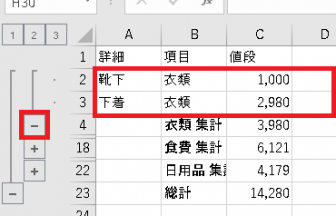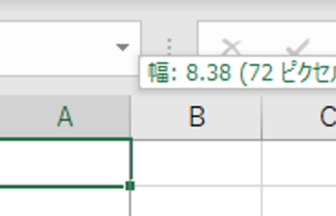ゆうこ先生です!
INDEX関数やVLOOKUP関数などでデータの行番号や列番号を指定する時、わざわざ数えるのは正直めんどくさいですよね。
MATCH(マッチ)関数を使えば、そんなお悩みも一発で解決します。
瞬時に行番号と列番号がわかるので、データ量が多くても心配ご無用です!
【Excel(エクセル)】MATCH(マッチ)関数で、範囲内のセル位置を調べる方法 手順1
前回ご紹介したINDEX関数は、行と列を指定して交差するデータを調べる関数でしたね!
今回ご紹介するMATCH関数は、検査範囲から検査値の相対的な位置を調べる関数で、INDEX関数とはとても相性の良い関数なんです!
前回は東京のセルが検査範囲の2番目にあるということで、セル[C9]に[2]という値を入力しました。今回はMATCH関数を使って求めて行きます。
関数を挿入するセル(ここではセル[C9])をクリックし、[数式バー]の[関数の挿入]をクリックします。
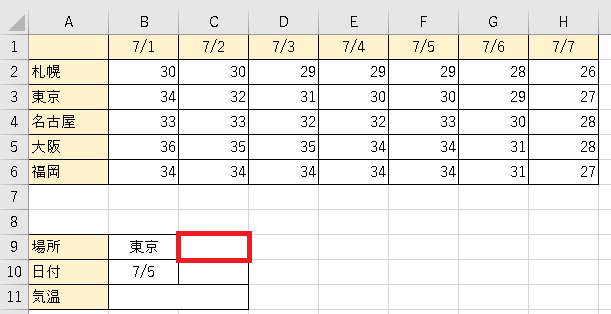
【Excel(エクセル)】MATCH(マッチ)関数で、範囲内のセル位置を調べる方法 手順2
関数の挿入ダイアログボックスが表示されました。
検査範囲から検査値の相対的な位置を調べる関数として、[MATCH(マッチ)関数]を呼び出します。
[関数の分類]から[検索/行列]を選択し、[関数名]から[MATCH]を選択、[OK]をクリックします。
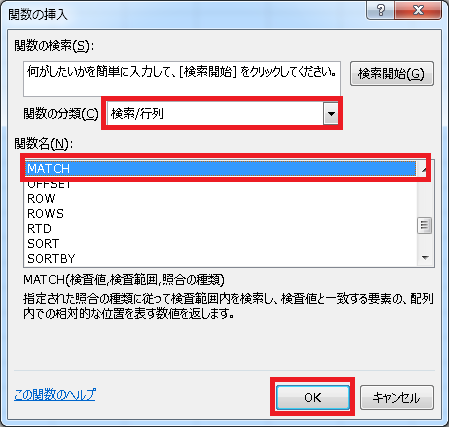
【Excel(エクセル)】MATCH(マッチ)関数で、範囲内のセル位置を調べる方法 手順3
[関数の引数]ダイアログボックスが表示されました。[MATCH関数]の引数は、[検査値]、[検査範囲]、[照合の種類]の3つです。
[検査値]には、相対的な位置を検査したい値を指定します。今回は値が入力されたセル[B9]を指定します。
[検査範囲]には、検査値が入力された連続したセル範囲を指定します。今回は札幌から福岡までが入力されているセル[A2]からセル[A6]を指定します。
[照合の種類]には、照合の方法を指定します。検査値に一致する値のみ取り出す場合は[0]を指定します。
[OK]をクリックします。
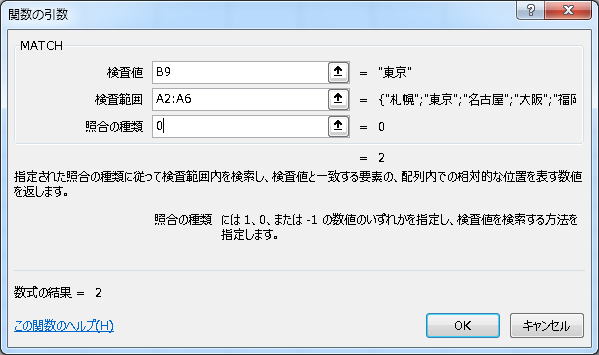
【Excel(エクセル)】MATCH(マッチ)関数で、範囲内のセル位置を調べる方法 手順4
検査値である[東京]は、[札幌]から[福岡]の範囲で2番目にあたりますので、結果として[2]が表示されました。
同様に検査値である[7/5]が[7/1]から[7/7]の範囲で何番目にあたるかをMATCH関数で調べておきましょう!
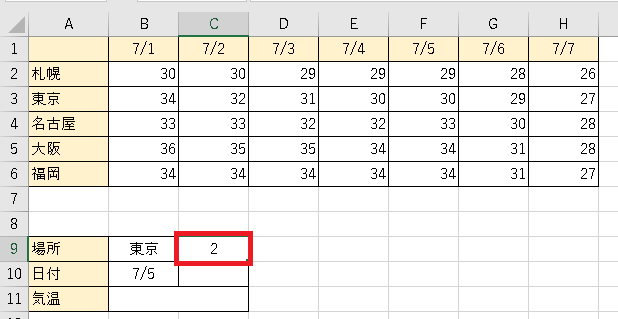
【Excel(エクセル)】MATCH(マッチ)関数で、範囲内のセル位置を調べる方法 手順5
セル[B9]に[札幌]と入力すると、MATCH関数を挿入したセル[C9]には[1]が表示されました!
セル[B10]に[7/1]と入力すると、MATCH関数を挿入したセル[C10]には[1]が表示されました!
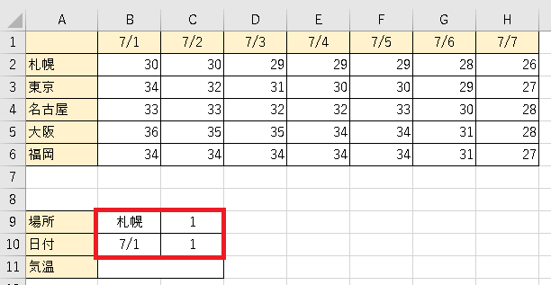
以前「入力規則を利用して手間とミスを減らそう!」の回で、入力規則についてご紹介しました。今回も入力規則を使いリストから項目選択できるようにすれば、更に使い勝手が良くなりますね(^^)b
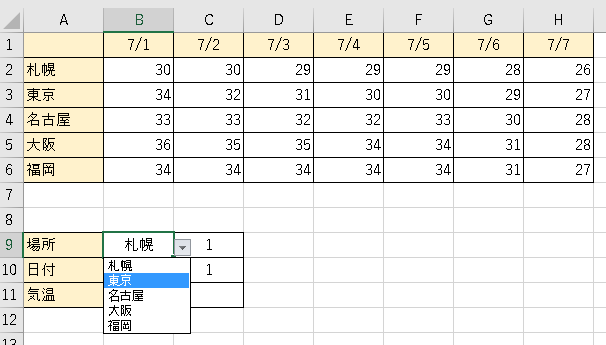
【Excel(エクセル)】MATCH(マッチ)関数で、範囲内のセル位置を調べる方法 手順6
セル[B10]にINDEX関数を挿入すれば、改良型天気検索シートの出来上がりです!
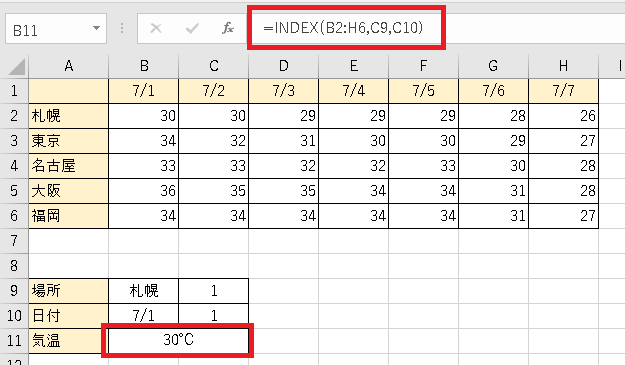
【Excel(エクセル)】MATCH(マッチ)関数で、範囲内のセル位置を調べる方法 手順7
関数の引数には、値や参照するセル番地だけではなく、関数を入れることも可能です。
INDEX関数の[行番号]と[列番号]の引数として、セル[C9]とセル[C10]を指定する代わりに、直接MATCH関数を指定しても、結果は同じです。
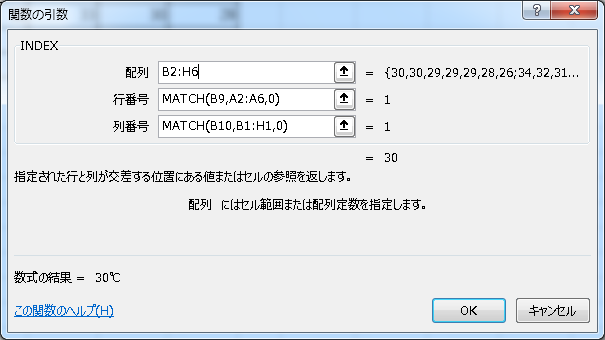
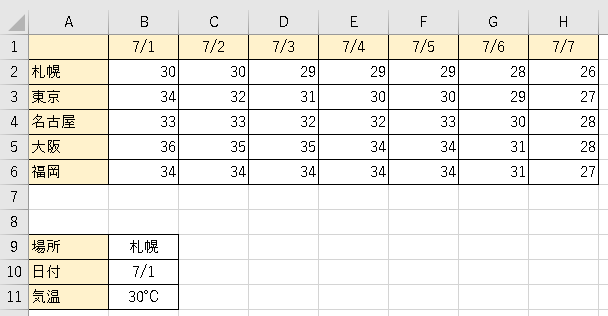
セル[C9]とセル[C10]にわざわざMATCH関数を挿入する必要がなくなりましたね。

関数の引数として関数を指定することを、「関数のネスト」と言います。
INDEX関数とMATCH関数はよくセットで利用されますので、せっかくならネストを覚えてくださいね!
見た目がスッキリする、カッコイイ表を作ることができるかも!?
いかがでしたか?
ぜひ、使ってみてくださいね。