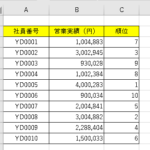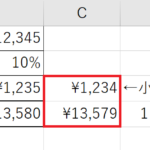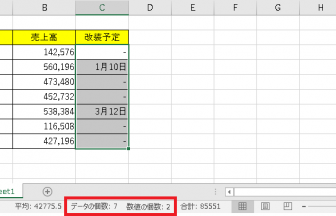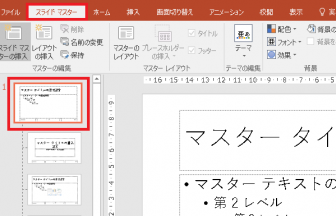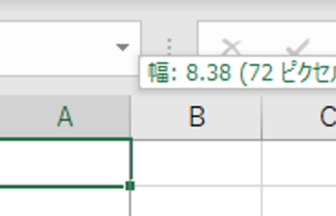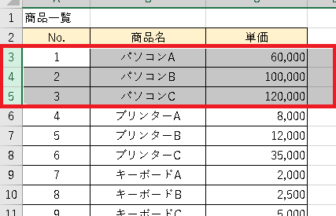エクセルで表やグラフを作り、いざ印刷!となった時、「必要な部分だけ印刷したいのに!」なんて思ったことありませんか?
1つのワークシートにたくさんの情報を記録できるのはとても便利なのですが、全てを印刷しなくて良い場合も多いですよね。
今回はエクセルでワークシートの任意の範囲の印刷方法について確認してみましょう♪
[Excel(エクセル)]指定の範囲だけを印刷したい!手順1
今回はエクセルで、個人別の成績表、教科ごとの平均点や最高点、最低点、受験者数などをまとめた表、そのグラフを1枚のワークシートに作成しました。
ただ、個人別の成績表を印刷する必要はないため、教科ごとにまとめた表とグラフだけを印刷します。
![[Excel(エクセル)]指定の範囲だけを印刷したい! 画像1](https://yamada-school.jp/wp-content/uploads/eririn/img-tips20210301-01.png)
[Excel(エクセル)]指定の範囲だけを印刷したい!手順2
印刷に必要なセル範囲を選択します。ここではセル[G1]からセル[M19]までをドラッグしました。
![[Excel(エクセル)]指定の範囲だけを印刷したい! 画像2](https://yamada-school.jp/wp-content/uploads/eririn/img-tips20210301-02.png)
[Excel(エクセル)]指定の範囲だけを印刷したい!手順3
[ファイル]タブをクリックし、[印刷]をクリックします。
初期設定では[作業中のシートを印刷]が設定されています。
ワークシートに入力されているものは全て印刷されるため、今回必要でない情報も印刷されてしまうことになります。
しかも必要な表とグラフがはみ出してしまいそう・・・。
![[Excel(エクセル)]指定の範囲だけを印刷したい!画像3](https://yamada-school.jp/wp-content/uploads/eririn/img-tips20210301-03.png)
[Excel(エクセル)]指定の範囲だけを印刷したい!手順4
前の手順2で選択した部分だけを印刷するために、[選択した部分を印刷]に設定を変更します。
プレビュー画面には範囲選択した部分のみが表示され、選択外だった個人別成績表は表示されなくなりました。
![[Excel(エクセル)]指定の範囲だけを印刷したい! 画像4](https://yamada-school.jp/wp-content/uploads/eririn/img-tips20210301-04.png)
[Excel(エクセル)]指定の範囲だけを印刷したい!手順5
[印刷]をクリックすると、プレビュー通りに印刷されます。
[Excel(エクセル)]指定の範囲だけを印刷したい!手順6
別の方法もご紹介します。
印刷範囲を選択した後、[ページレイアウト]タブ - [印刷範囲] - [印刷範囲の設定]をクリックします。
これで印刷範囲を記録できたので、毎回の印刷のたびに範囲選択をする必要はなくなります。
[ファイル]タブをクリックし、[印刷]をクリックしてプレビューを確認しましょう。
![[Excel(エクセル)]指定の範囲だけを印刷したい!画像6](https://yamada-school.jp/wp-content/uploads/eririn/img-tips20210301-05.png)

苦労して表やグラフを作っても、余計なものまで印刷してしまうのはあまりカッコよくありませんね。
必要なデータだけを見やすく印刷してこそ、エクセルを使いこなせると言うものですよね(^^)b
ぜひ試してみてください!