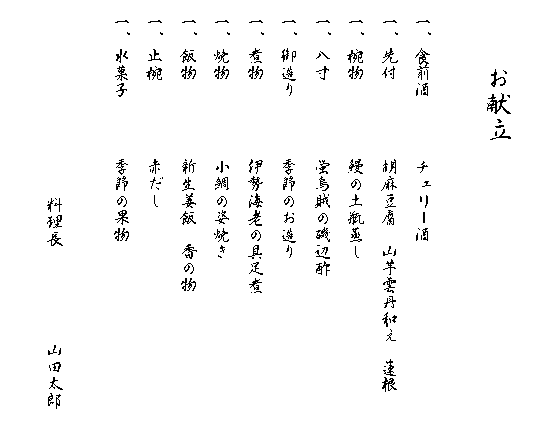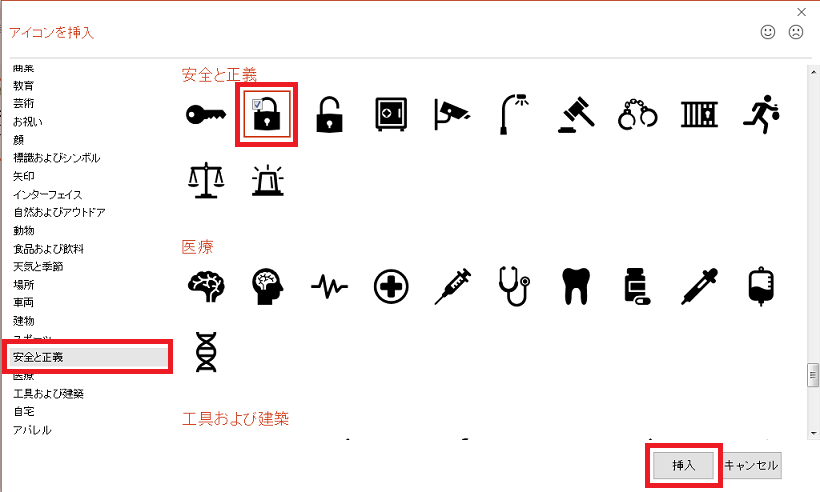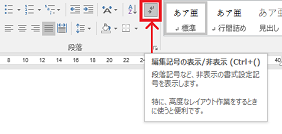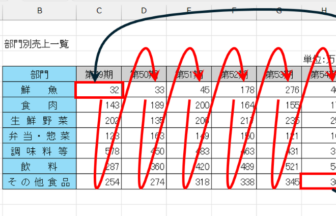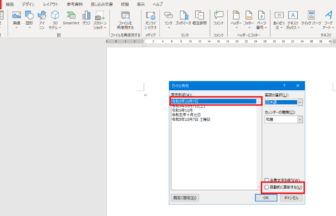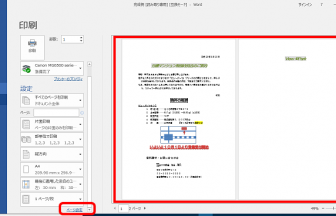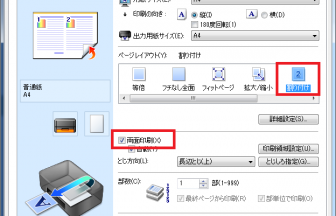こんにちは、えりりん先生です。
セルに入力する文字が長いとき、セル幅を広~~くしたり、2行、3行にセルを分けて入力したりしていませんか?
もちろん、セルを分けて入力しても良いのですが、今回はセル内での改行についてご紹介致します♪
手順1
こんな感じで、セルの長さより長い文字を入力することが、よくあります。

手順2
セルの長さを長くする方法もありますが、文字がもっと長くなると・・・ちょっとカッコ悪い体裁になりそうです。
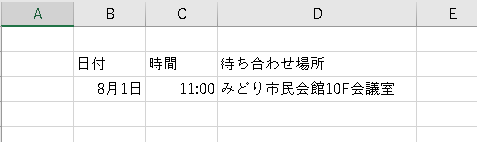
手順3
ここでは、設定したいセルを範囲選択し、リボンの[ホーム]タブ→[配置]グループ→[折り返して全体を表示する]をクリックします。
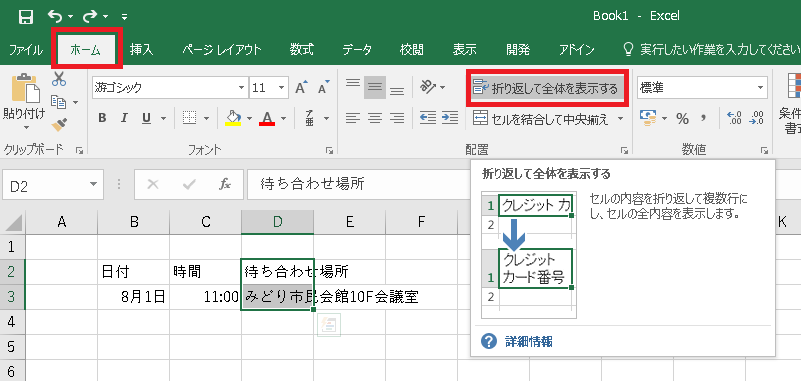
手順4
セル内で、勝手に改行してくれました!でもこのままではちょっと・・・カッコ悪い。
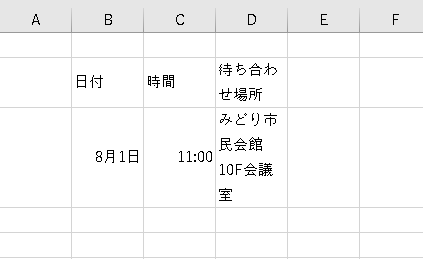
手順5
文字を任意の場所で改行したい場合は、改行したいセルをダブルクリックした後、改行位置までカーソルを合わせます。
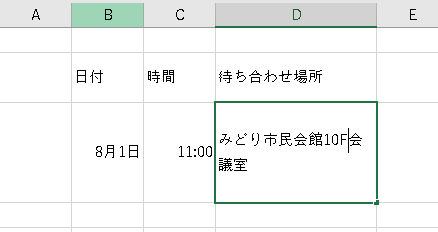
手順6
キーボードの[Alt]キーを押したままの状態で、[Enter]キーを押すと、セル内の任意の場所で改行ができます!
[Alt]キーを押さずに[Enter]キーを押すと、改行せずセルの確定になりますのでご注意ください。
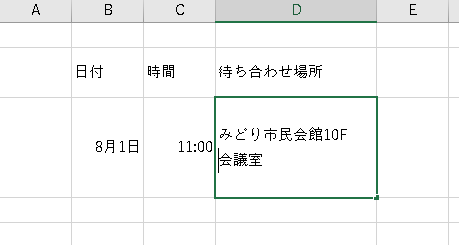
手順7
こんな感じで整えると、見栄えよくなりますね!
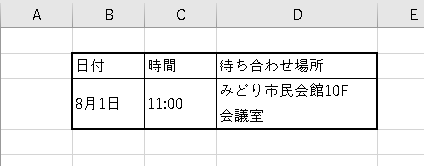

ぜひ試してみてください!