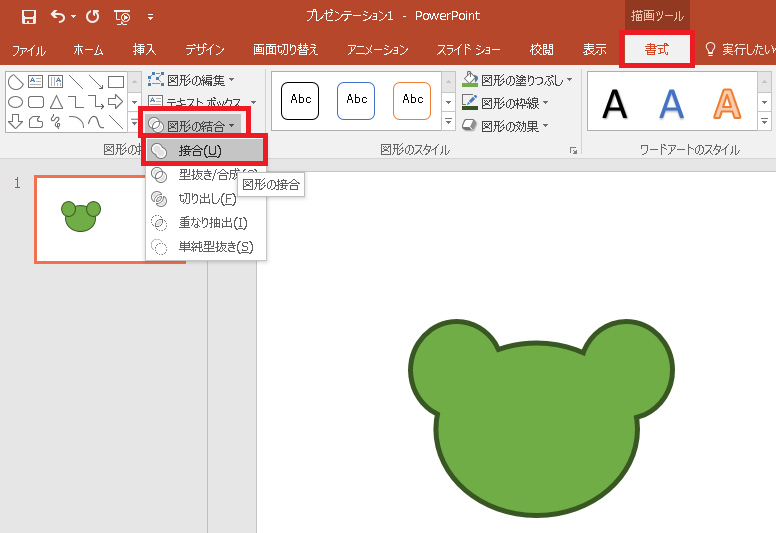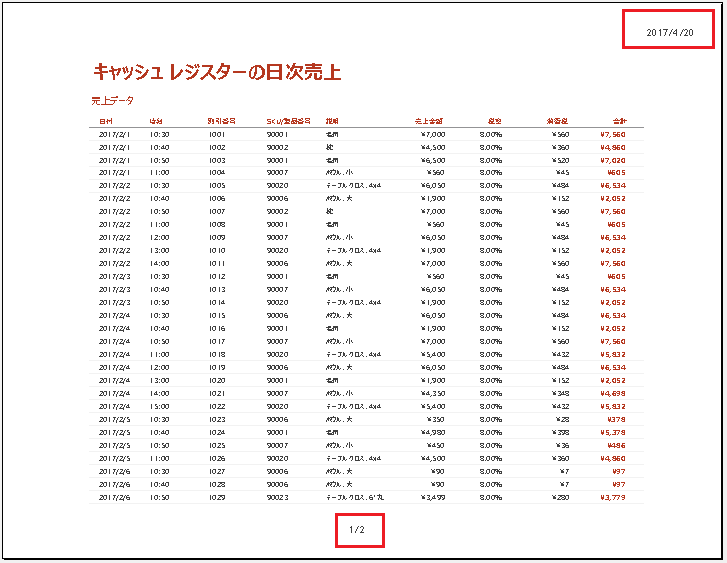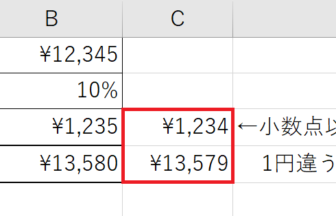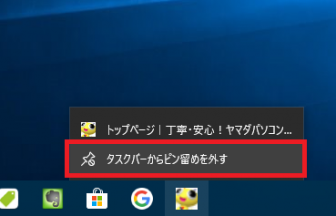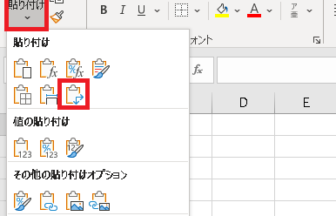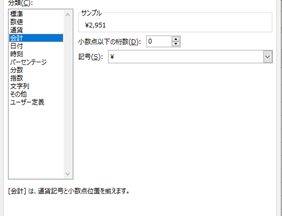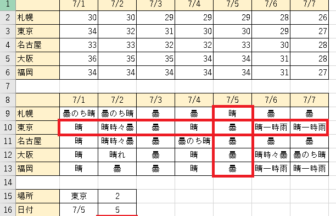こんにちは、えりりん先生です。
複数の資料を配布する時や、複数ページに及ぶ資料を配布する時、ファイル名やページ番号があった方がダンゼン見やすいですよね♪
印刷した後でページ番号を手書きしている方もたまに見かけますが・・・ちょっとカッコ悪い!
ここでは、Wordの「ヘッダー」と「フッター」の機能を使った、便利で簡単な方法をご紹介します♪
「ヘッダー」「フッター」とは?
ページの上下の余白の中に設けられた領域です。
上の部分を「ヘッダー」、下の部分を「フッター」といいます。HEADER(ヘッド・頭)、FOOTER(フット・足)ですね★この領域に文字や図を挿入すると、指定された全てのページのヘッダーとフッターに反映できます。
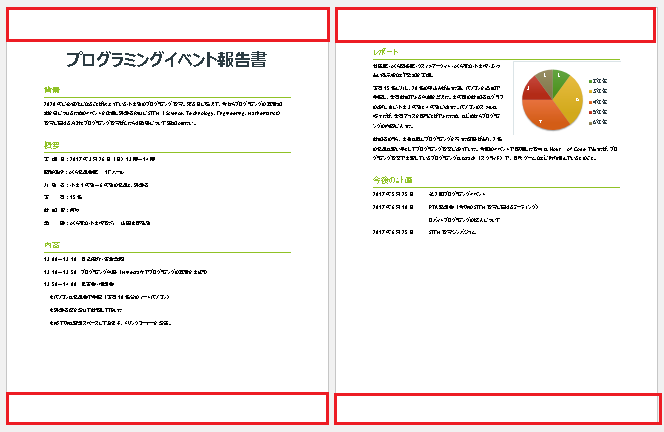
手順1
リボンの[挿入]タブ→[ヘッダーとフッター]グループ→[ヘッダー]の▼をクリックします。
表示されたヘッダーの種類の中で、任意の種類を選択してクリックします。
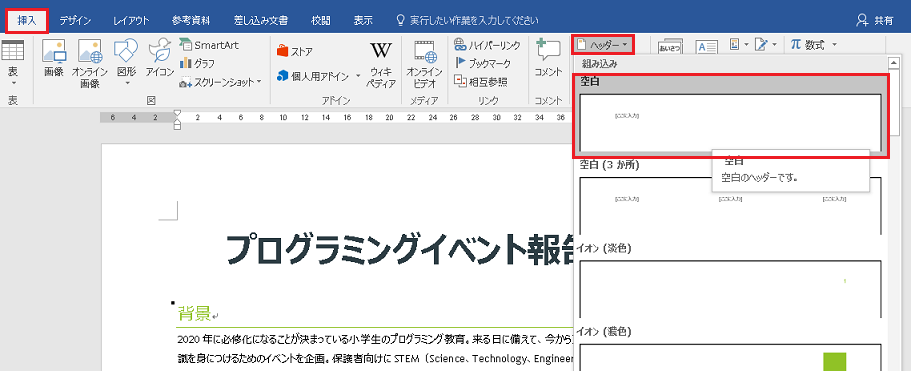
手順2
ヘッダー領域に、任意の文字列(ここでは、タイトルである「プログラミングイベント報告書」)を入力します。
入力できたら、フッターにページ番号を入力するため、リボンの[ヘッダー/フッター]ツール→[デザイン]タブ→[ナビゲーション]グループ→[フッターに移動]をクリックします。
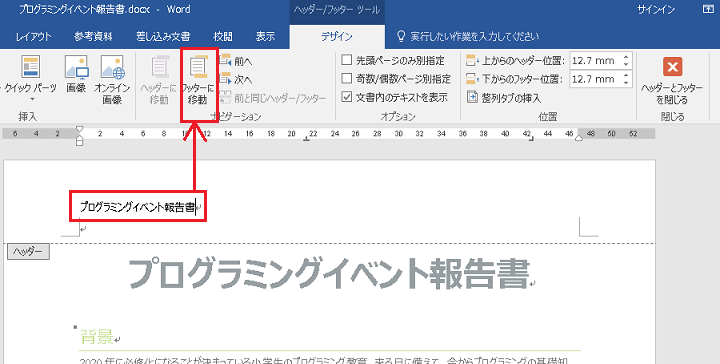
手順3
リボンの[ヘッダー/フッター]ツール→[デザイン]タブ→[ヘッダーとフッター]グループ→[ページ番号]をクリックし、[ページの下部]から表示されたページ番号の種類の中で任意の種類を選択してクリックします。
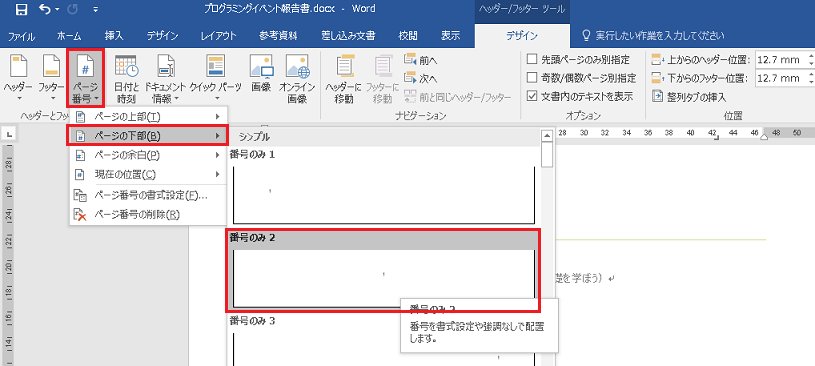
手順4
ヘッダーとフッターの編集が終了したら、[ヘッダー/フッター]ツール→[デザイン]タブ→[閉じる]グループ→[ヘッダーとフッターを閉じる]をクリックします。
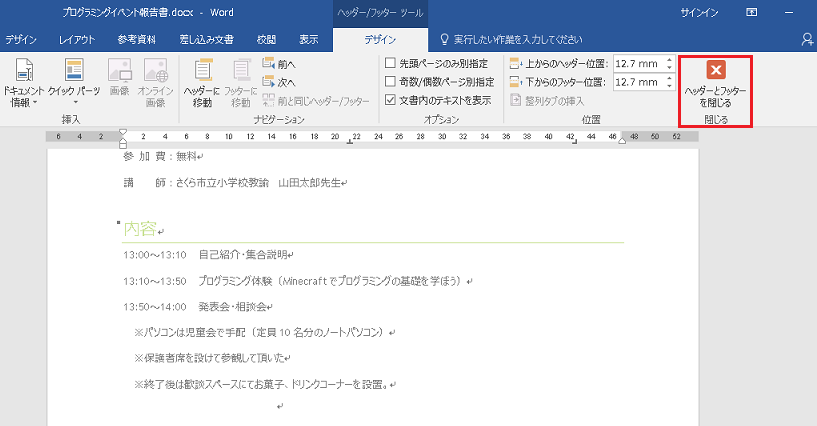
手順5
ヘッダーにはファイル名、フッターにはページ番号が挿入されました!
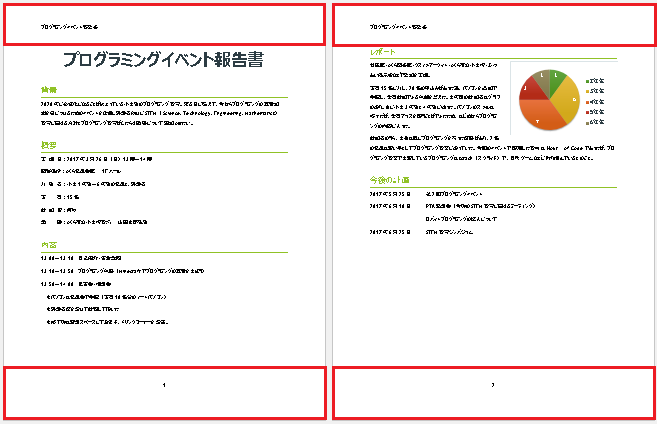

ダページ番号が振ってあると、今何ページ目を読んでいるのかわかって親切ですよね!
ヘッダーやフッターにはその他にも作成日や会社名、ロゴ、セクション名などが表示されている場合が多いです。
読み手に親切な資料作成を心がけましょう☆
ぜひ試してみてください!