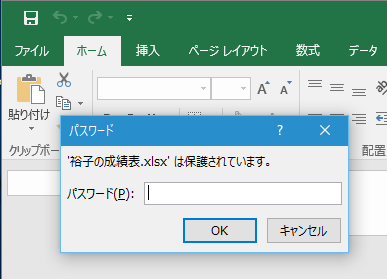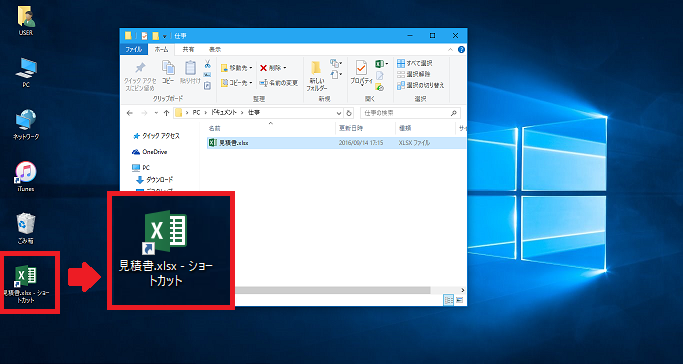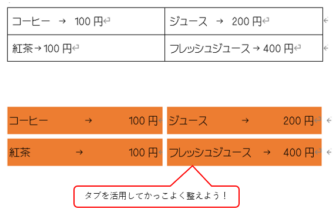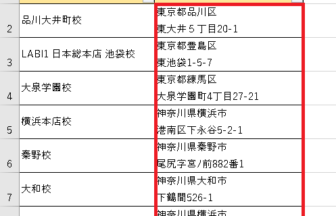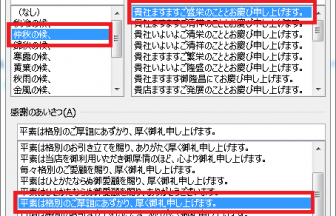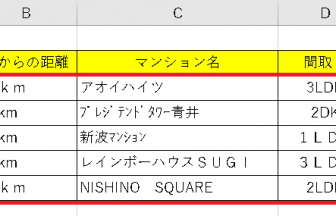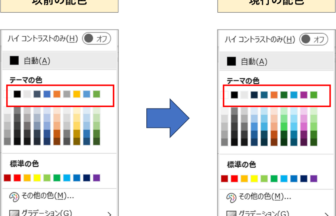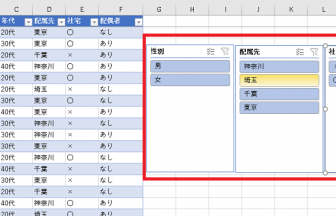こんにちは えりりん先生です

文章を編集する途中で体裁が崩れちゃった・・・。なんてこと、ありませんか?
編集記号について知っておけば、そんな悩みも少し解消されるかもしれません。ここでは、基本的な編集記号と、その意味についてご紹介します♪
編集記号とは?
文字通り編集の過程を記号で表したものです。編集記号は印刷されませんので表示したままでも問題ありませんが、普段は非表示の状態になっています。 表示するためにはリボンの[ホーム]タブ→[段落]グループ→[編集記号の表示/非表示]をクリックします。
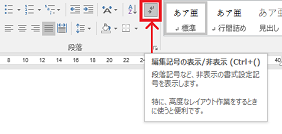
段落記号を確認しよう
段落記号とは、[Enterキー] で改行した時に表示される記号で、編集記号の一つです。以下の図で赤い○で囲った部分が段落記号です。改行マークと呼ばれたりもします。

Wordでは、段落記号までを一つの段落とみなし、段落記号の場所で強制的に改行します。例えば以下のようにフォントサイズを大きくした場合は、まず用紙の端で自動的に改行され、次に段落記号の場所で強制的に改行されます。用紙の端で自動的に改行されている場合には段落記号は表示されません。
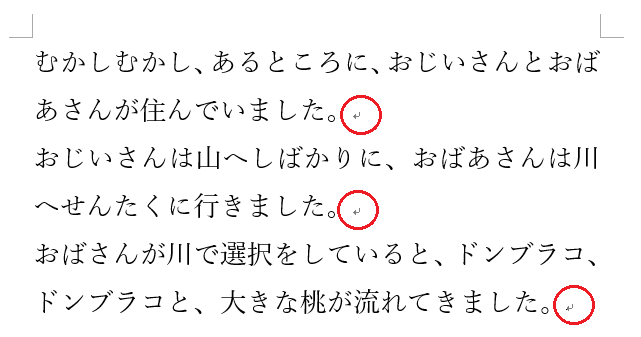
用紙の端で改行のために[Enterキー]を押してしまうと、そこで段落が終わったとみなされてしまいます。フォントサイズを小さくした場合、カッコ悪くなるので注意しましょう。
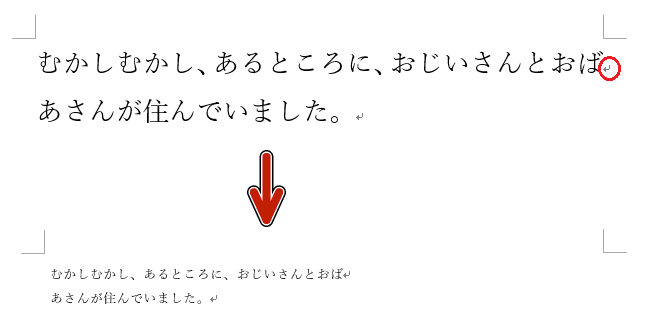
スペースを確認しよう
スペースとは、[スペースキー]を押した時に表示される記号で、編集記号の一つです。[スペースキー]を押した数だけ、□が表示されます。(全角スペースの場合は□、半角スペースの場合は・が表示されます) 以下の図で赤い下線を引いた部分がスペースです。「犬」の後ろに全角スペースが3つ、「桃太郎」の後ろに全角スペースが1つ、挿入されていることがわかります。

タブとは、[Tabキー」を押した時に表示される記号で、編集記号の一つです。[Tabキー]を押すと一定のルールにしたがって自動的に空白が挿入されます。 以下の図で赤い○で囲った部分がタブです。「犬」「桃太郎」の後ろにそれぞれタブが1つ、挿入されていることがわかります。
タブを確認しよう
タブとは、[Tabキー」を押した時に表示される記号で、編集記号の一つです。[Tabキー]を押すと一定のルールにしたがって自動的に空白が挿入されます。 以下の図で赤い○で囲った部分がタブです。「犬」「桃太郎」の後ろにそれぞれタブが1つ、挿入されていることがわかります。

[スペースキー]で空白を挿入するよりちょっとカッコ良く、その後の編集にも応用がききます。詳しい使い方はヤマダパソコンスクールの「Word2013活用講座」を受講してみて下さいね。
[編集記号の表示/非表示]をもう一度クリックすると、編集記号が非表示になります。非表示の状態では[スペースキー]を使ったのか[Tabキー]を使ったのか見分けがつきませんね。

一見するとおかしくない文書でも、編集の過程がスマートじゃないとどこかで体裁が崩れてしまいます。おかしいな?と思ったら、一度編集記号を表示してみると修復のためのヒントが隠されているかもしれませんね。正しく、カッコ良く文書作成できるスキルを身につけてくださいね!
ぜひ試してみてください!