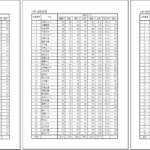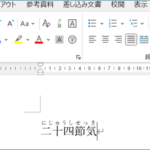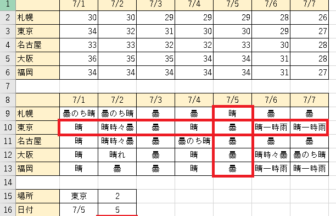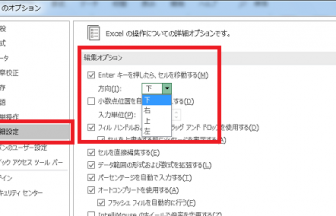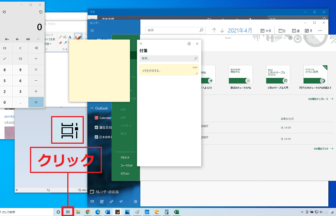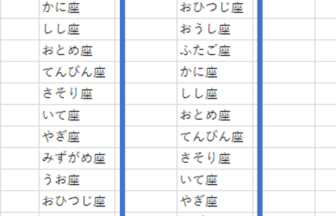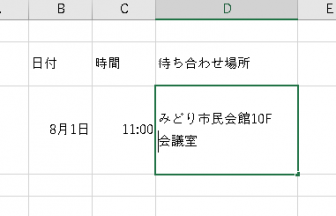こんにちは。うらら先生です。
Wordの表で差し込み印刷などを行う場合、データ部分が連続していないとうまく機能しません。
しかし、データを入力する際には各ページに表の見出しが表示されている方が便利です。
そこで、表の入力時に2ページ目以降にも見出しを表示し、印刷時にも各ページに見出しを出力できる便利な機能を確認してみましょう!
サンプルとして、40人分の成績表を印刷プレビューで確認してみましょう。
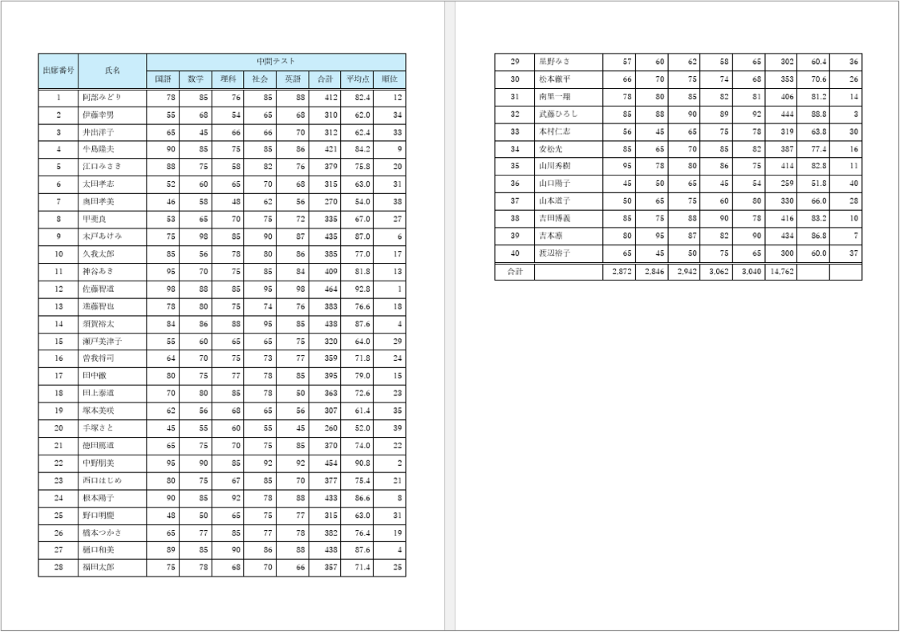
人数が多いため、1ページには収まりきらず、29人目以降が2ページ目に印刷されました。
しかし、2ページ目には1ページ目にあった列見出しが表示されておらず、どの科目の点数なのかわかりません。
このままでは、データの続きを入力する際に不便です。
では、すべてのページに表見出しが表示されるように設定してみましょう。
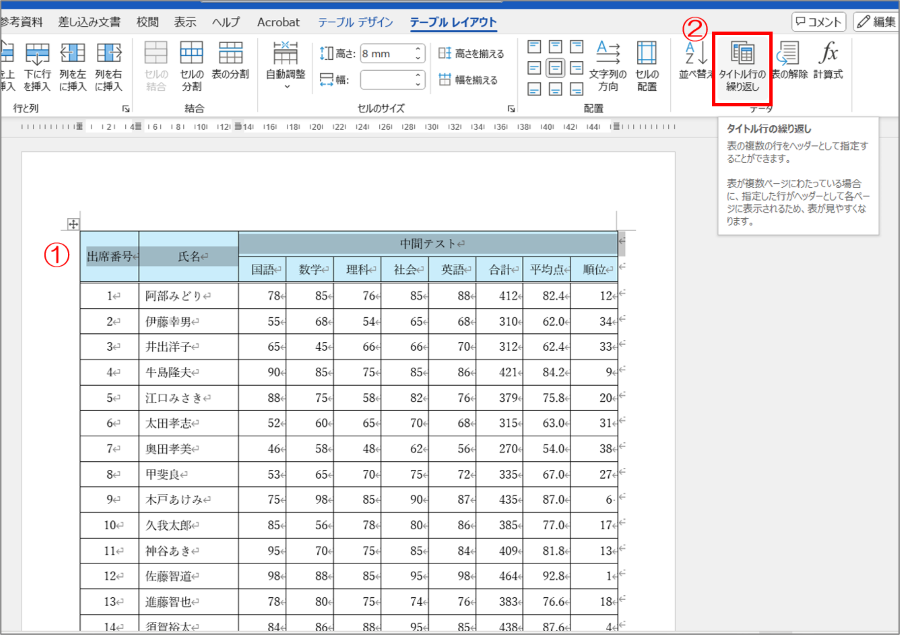
- 作成した表の表見出しを選択します。
- [テーブルレイアウト]タブの[タイトル行の繰り返し]をクリックします。
すると、2ページ目はこのように表示されます。
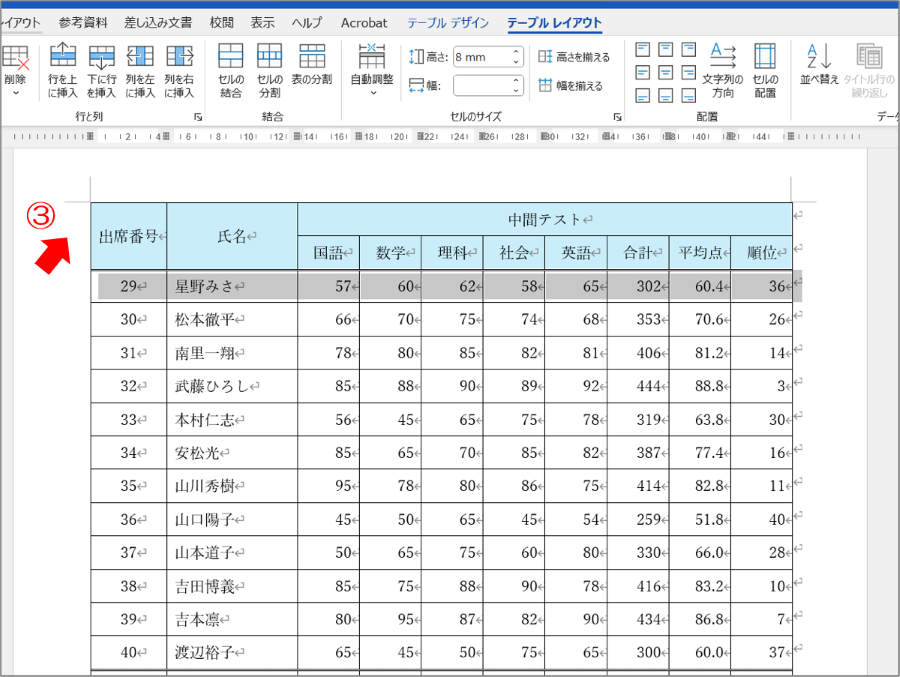
1ページ目で設定した[タイトル行の繰り返し]の結果、表見出しが表示されました。
ただし、この表見出しは実際に作成されたものではありません。
試しに表見出し部分を行選択してみると(図内矢印部分)、表見出しの次の行しか選択されないことが確認できます。
さらに印刷してみましょう。
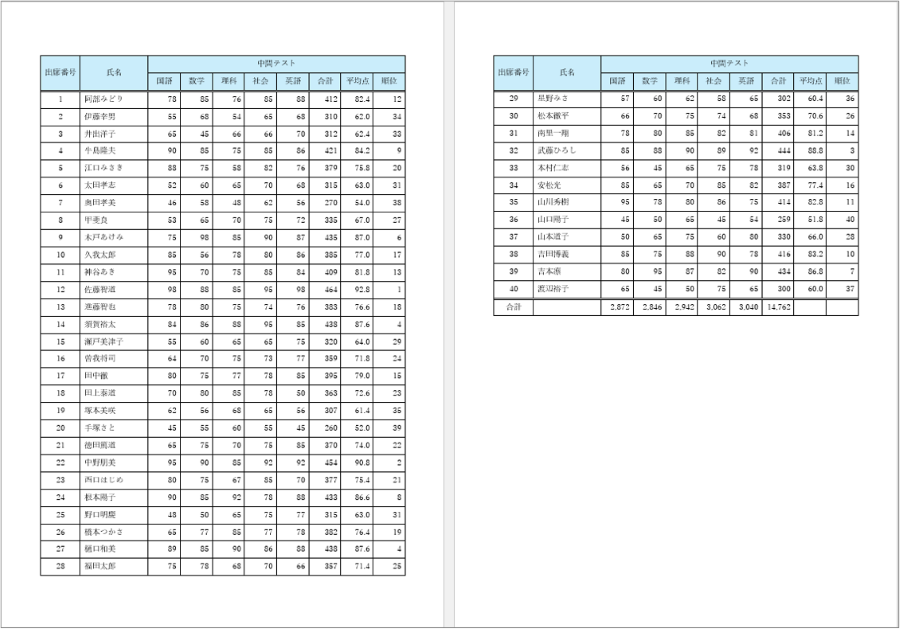
2ページ目にもタイトル行が印刷され、データの内容がより見やすくなりましたね!
今回は2ページのみですが、ページ数が増えても、すべてのページにタイトル行が表示され、印刷されます。
このタイトル行は、実際にデータを入力したわけではないため、差し込み印刷でも正しく機能します。
また、データの続きを入力する際にも、各ページに表見出しが表示されるので、とても便利です。
さらに、ページ数が多くなると、ページ番号を入れたくなることもありますね。
ページ番号の設定方法については、過去の便利帳 ファイル名やページ番号を挿入したい!(Word編) と、【Word】ページ番号を挿入したい!(応用編) を参考にすると良いでしょう。
いかがでしたか?
Wordで長い表を作成する際も、適切に設定し、工夫することで、見やすさや使い勝手が格段に向上します。
ぜひ、いろいろ工夫しながら、表を上手に操作できるようになりましょう!