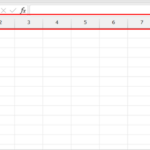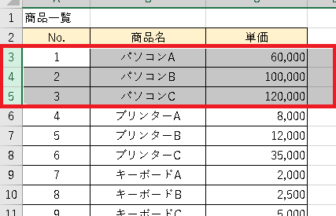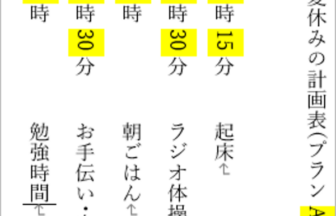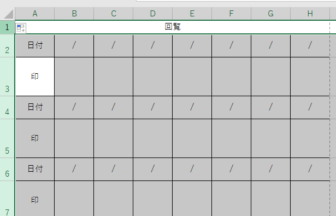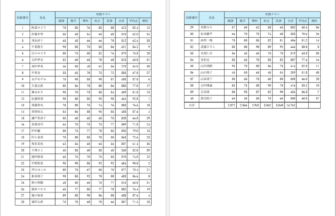こんにちは、ヤマダパソコンスクールのうらら先生です。
みなさんは、オートフィルで、連続した数字を入れる、もしくは曜日などを連続して入れるなど、よく使われていると思います。
このような便利な機能は、どういった仕組みになっているのでしょうか。
今回は、連続する文字列のオートフィルについて説明します。
オートフィルとは
オートフィルを使って、連続番号を入力する、あるいは式をコピーする、文字列をコピーするなど、とても便利ですね。
オートフィルは図のように、フィルハンドルをマウスポインタ―で押さえて下方向や右方向にドラッグすることで使えます。
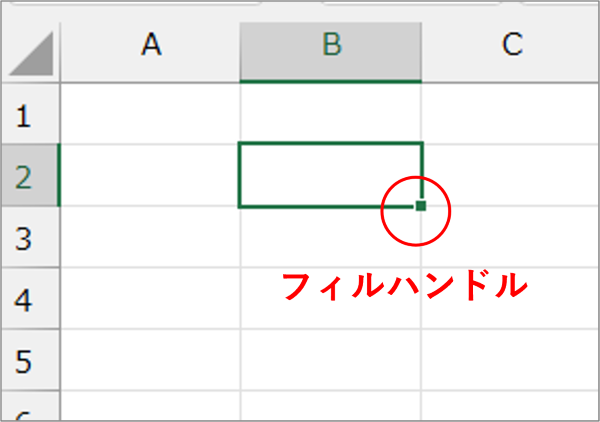
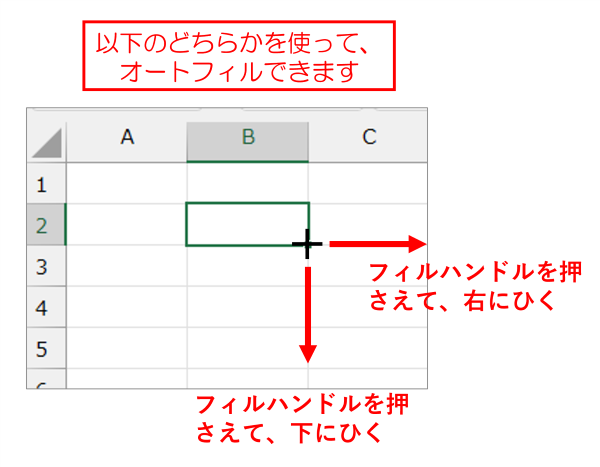
連続する文字列をオートフィルしよう
たとえば、「月曜日」と入れてオートフィルすると、「火曜日」、「水曜日」・・・「土曜日」、「日曜日」、「月曜日」・・・と繰り返してくれます。
「月」と入力すれば、「火」、「水」・・・「土」、「日」、「月」・・・となりますね。
他にも、連続する文字列を入力し、オートフィルしてみました。
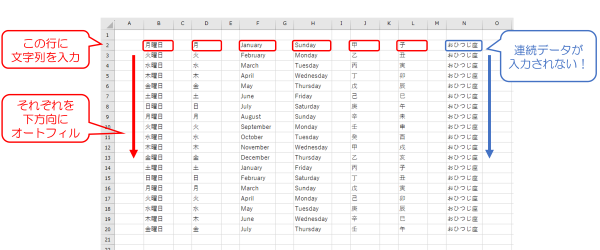
最初の文字はすべて2行目に入力して、下方向にオートフィルした結果です。
曜日は7種類、月は12種類など個数が決まっていますが、その個数を超えると循環していることがわかります。
ところが…星座はオートフィルしても連続のデータが入力されるのではなく、文字のコピーになってしまいました。
[ユーザー設定リスト]を確認しよう
実はあらかじめ[ユーザー設定リスト]に登録されている文字列だけが、オートフィルに対応しています。
[ユーザー設定リスト]を確認しましょう。
1. [ファイル]タブをクリックし、メニューの下のほうにある[オプション]をクリックします。
([オプション]が出ていない場合は、[その他]をクリックすると、そのサブメニューに[オプション]があります。)
2.[Excelのオプション]ダイアログボックスの、左のメニューの[詳細設定]をクリックします。
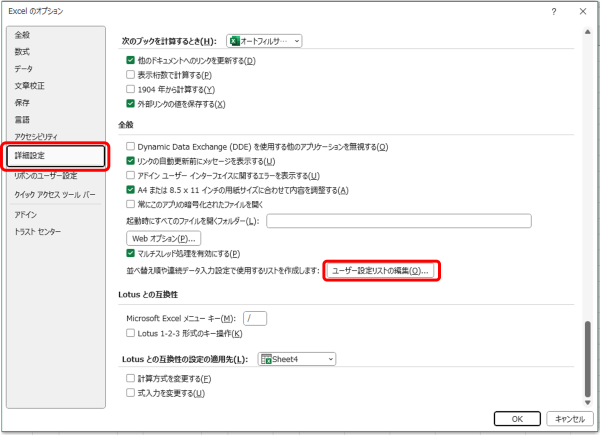
3.[詳細設定]の項目を一番下までスクロールすると、[ユーザー設定リストの編集(O)…]が表示されるので、クリックします。
4.[ユーザー設定リスト]ダイアログボックスが表示されます。
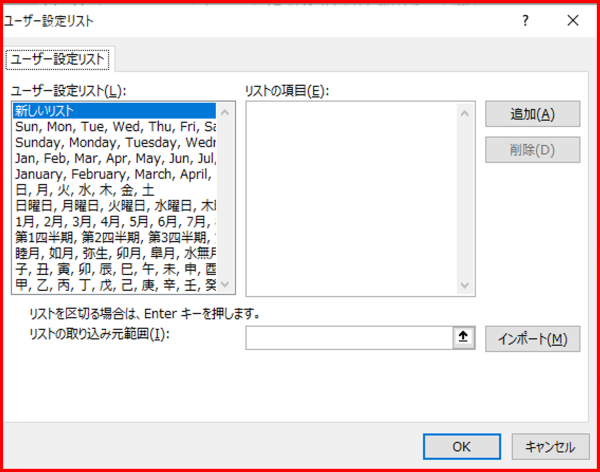
先ほどオートフィルで連続データが入力できた文字列は、ここに登録されています。(横方向に並んでいます。)
登録されている順に、オートフィルで表示されていましたね。
自分だけの文字列を登録してみましょう
既定で登録されているもののほかに、自分好みの文字列も登録できます。
前述の[ユーザー設定リスト]に追加してみましょう。
今回は、「おひつじ座」から12星座を登録してみます。
1.[ユーザー設定リスト]ダイアログボックスの[リストの項目]に縦方向に改行しながら入力します。
2.[追加]をクリックします。
3.[OK]をクリックします。
4.[Excelのオプション]の[OK]もクリックします。
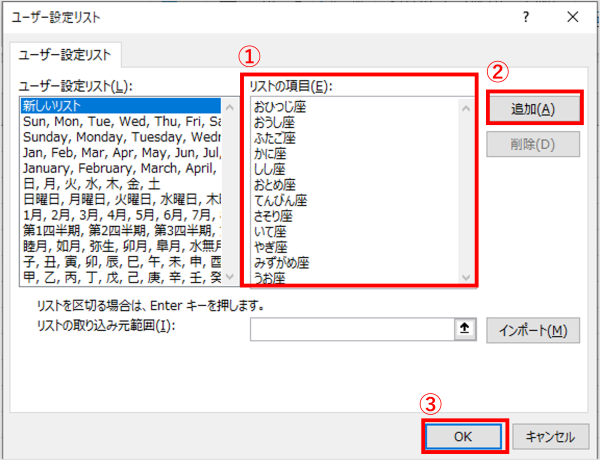
先ほど入力したN2セルの「おひつじ座」をもう一度オートフィルしてみましょう。
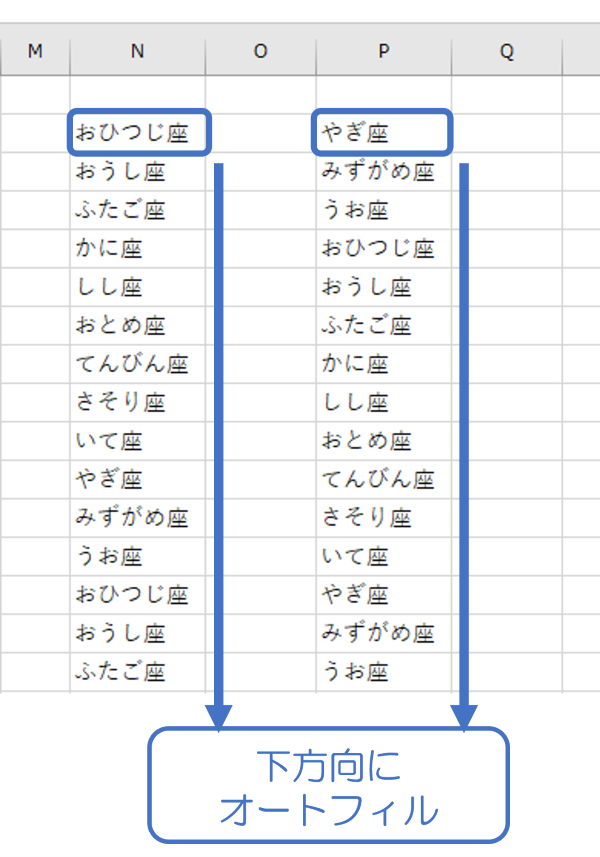
登録した文字列順に連続したデータが入力され、12個を過ぎると循環して表示されました。
なお、オートフィルは先頭の文字だけでなく、途中の文字を入力しても続きの連続データを入力することができます。
最後に、登録した文字列を削除します。
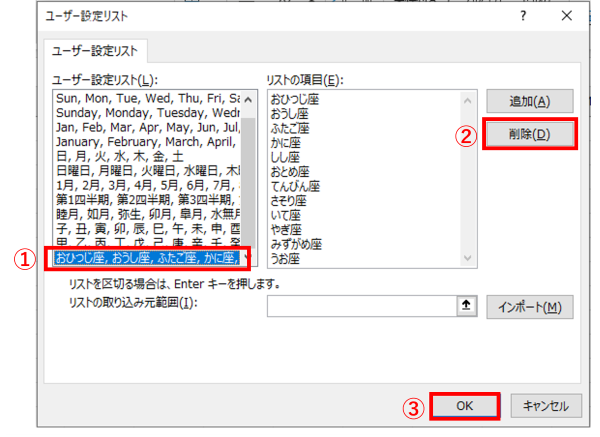
1.[ユーザー設定リスト]ダイアログボックスの削除したい項目を選択します。
2.[削除]をクリックします。
3.[OK]をクリックします。
4.[Excelのオプション]の[OK]もクリックします。
いかがでしたか?
自分がよく利用する連続した文字列を[ユーザー設定リスト]に追加すれば、オートフィルで効率よく入力できてとっても便利ですね!
活用する機会があれば、ぜひ使ってみてください。