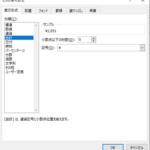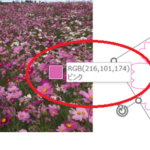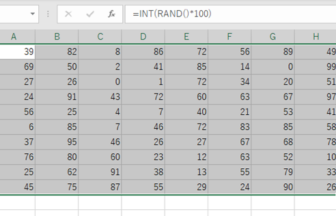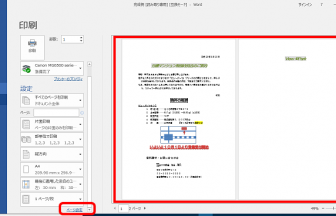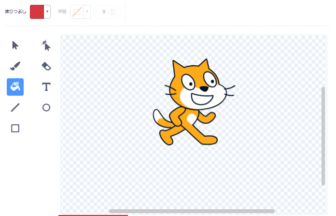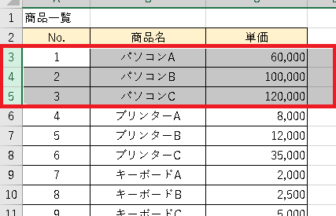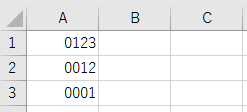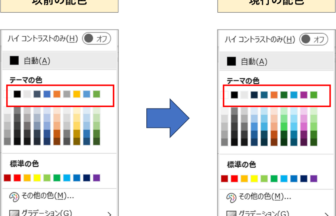こんにちは、うらら先生です。
Word2016以降の標準フォントは[游明朝]です。文書を作るとき、最初から別のフォントに設定したいことがありますよね。
Wordの[ホーム]タブにあるフォントさえ変更しておけば、そのフォントですべて入力されるのではないの?と、思われがちです。
文頭から続けて入力した部分は設定したフォントになりますが、テキストボックスや、図形の中に入力した文字などは、標準の[游明朝]に戻ってしまうのです。
今回は、Word文書の本文だけでなく、挿入するテキストボックスや図形内に書き込む文字、ワードアートのフォントを最初から設定しておく方法のお話をします。
1.テキストボックスや図形に入力する文字、ワードアートの場合
最初に、[ホーム]タブにあるフォントだけを[游明朝]から[HG創英角ポップ体]に変更して入力してみます。この通りフォントはバラバラです。
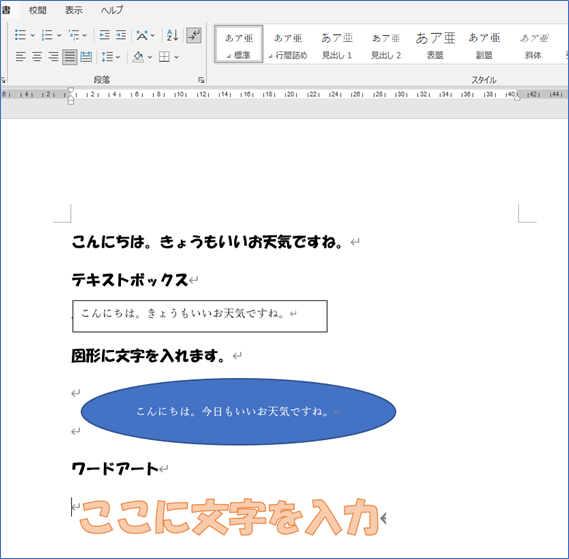
テキストボックスや図形の中の文字は、標準で設定されている[游明朝]になっています。ワードアートは、[ホーム]タブで設定したフォントに変わりました。
では、どうしたら最初から別のフォントに設定できるのでしょうか。
[レイアウト]タブの[ページ設定]ダイアログボックスを開き、[文字数と行数]タブの右下にある[フォントの設定]で[フォント]ダイアログボックスを表示して、そこで設定すればいいのです。
フォントもいっしょにページ設定すると考えれば、わかりやすいですね。
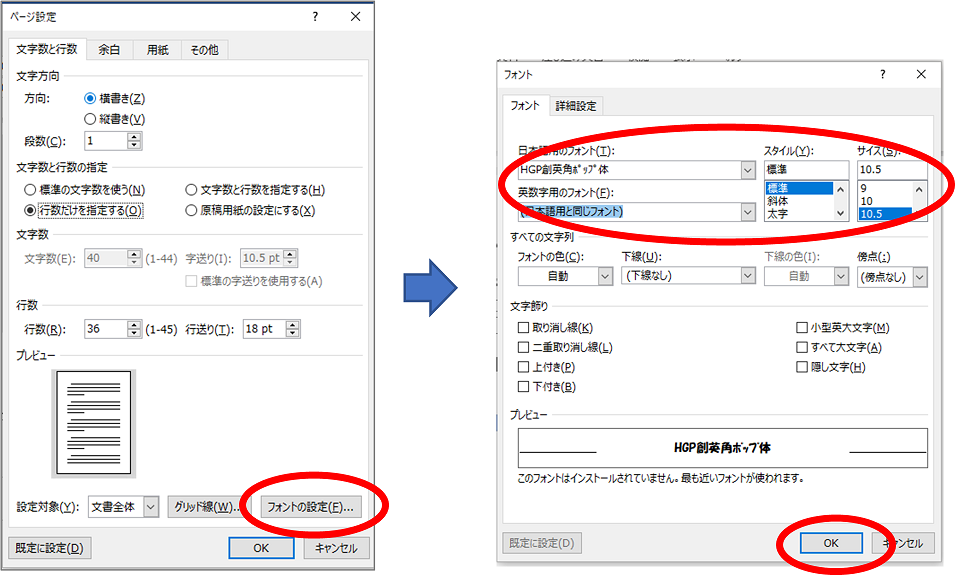
[フォント]ダイアログボックスでフォントの設定ができたら、[フォント]ダイアログボックスの[OK]→[ページ設定]ダイアログボックスの[OK]を順にクリックしましょう。
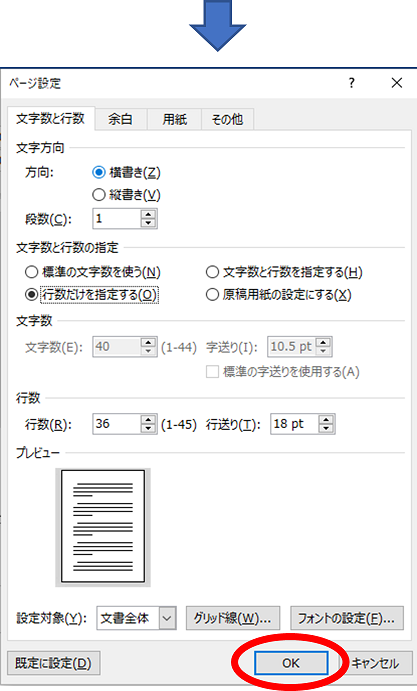
結果は次の通り
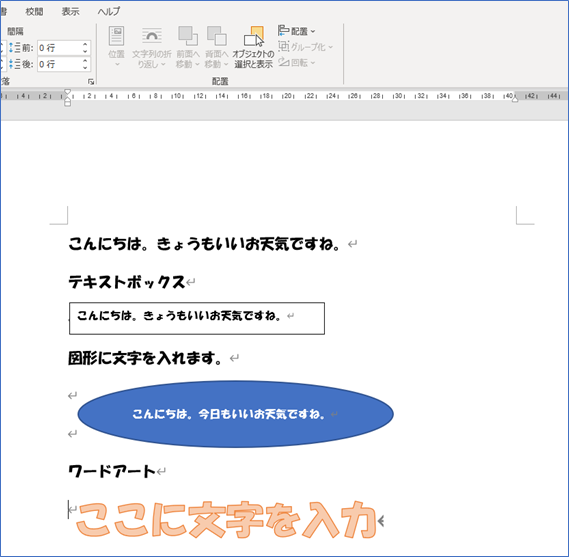
文書内に挿入したテキストボックス、図形に入力した文字も、設定したフォントに変わって、気持ちもすっきりしますよ。
2.あいさつ文の場合
ところで、あいさつ文を挿入するとどうなるでしょう。(あいさつ文、を自動挿入するには[挿入]タブ-[あいさつ文]-[あいさつ文の挿入]をクリックします。)
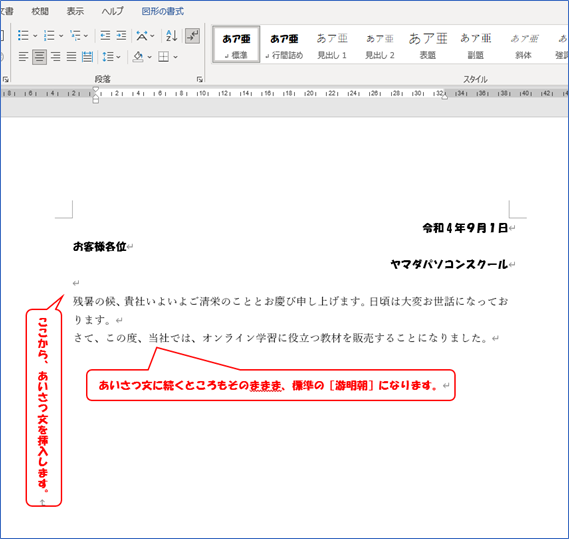
あいさつ文を入力した部分から、標準の[游明朝]に戻ってしまいます。
あいさつ文に続く部分も[游明朝]のままです。
これを設定したフォントにするにはどうしたらいいでしょう。
もう一度設定しなおす?
いえいえ、そんなことはしなくていいです。
せっかく設定しているのですから、該当部分を選択して、[すべての書式のクリア]をクリックすればいいのです。
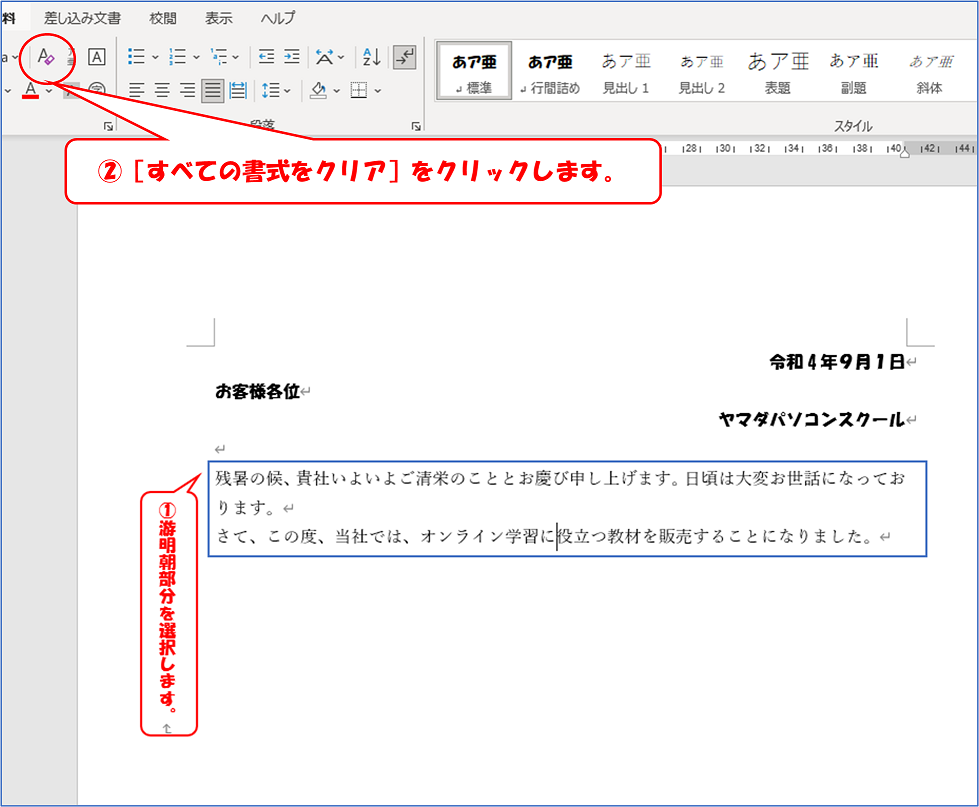
すると、この通り。
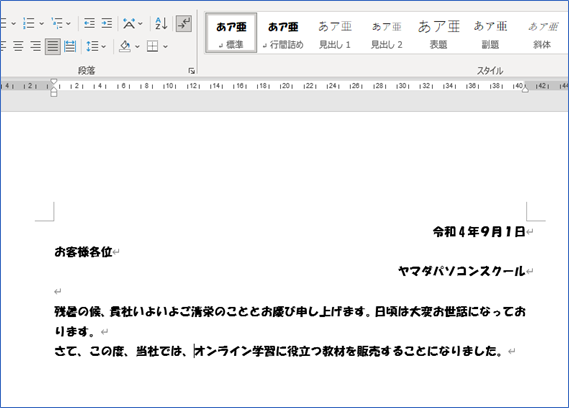
ただし、挿入したオブジェクト類(グラフ、スマートアートなど)や[はがきウィザード]には設定できませんので、ご注意ください。

いかがでしたか?
ワードのフォント設定をうまく使いこなして、仕事もパソコンもササッと手早くやってしまいたいですね。
ぜひ試してみてくださいね。