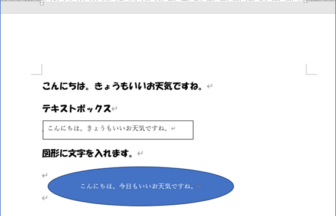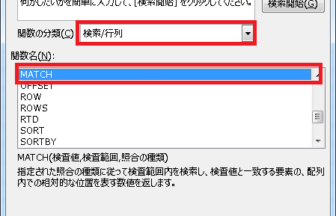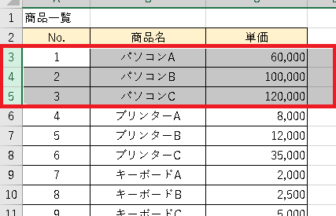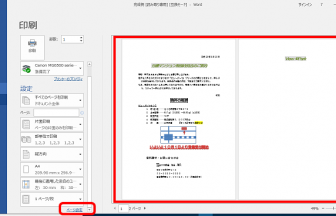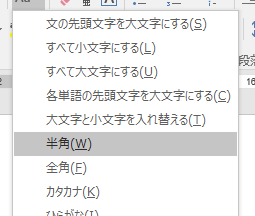えりりん先生です。
離れたとこに住んでいる両親から「ちょっとパソコンのこと教えて」と言われたものの、電話で説明してもうまく伝わらず結局その場では問題が解決できなかったなんてこと、ありませんか?
Windows10には遠く離れた場所でもパソコンを遠隔操作できる[クイックアシスト]機能があるんです!
クイックアシストを利用すれば、手にとるように相手のパソコンの状態を把握し、操作することができます。家族やお友達同士など、パソコン操作で困ったときのサポートもスムーズに行えますね♪
このトピックには支援を受ける人(助けてほしい人)が行う操作と、支援を提供する人(助けてあげる人)が行う操作、さらに支援を受ける人・提供する人両方が行う操作があります。
Windows10のクイックアシストでパソコンを遠隔操作できる! 手順1
支援を受ける人・提供する人両方が行う操作
スタートメニューの[Windowsアクセサリ]をクリックし、[クイックアシスト]をクリックします。
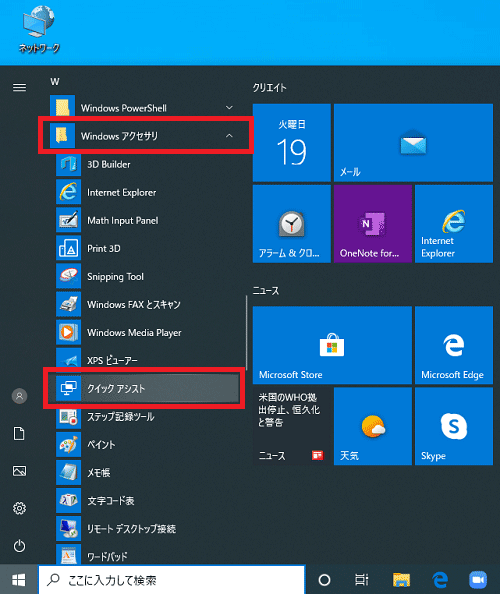
Windows10のクイックアシストでパソコンを遠隔操作できる! 手順2
支援を提供する人が行う操作
[クイックアシスト]の[他のユーザーを支援する]をクリックします。Micorosfotアカウントにサインインしていない場合は、サインインします。
6桁のセキュリティコードが表示されるので、支援する人に電話などで伝えます。セキュリティコードの有効期限は10分で切れますので要注意!
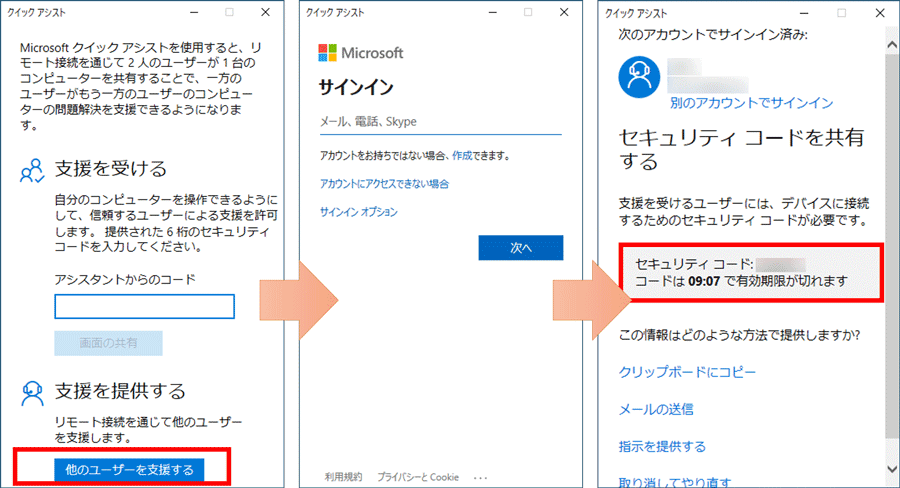
Windows10のクイックアシストでパソコンを遠隔操作できる! 手順3
支援を受ける人が行う操作
[アシスタントからのコード]欄に、「支援を提供する人」から教えてもらった6桁のセキュリティコードを入力し、[画面の共有]をクリックします。
[ヘルパーがこのセッションを設定するのを待機中]の画面が表示されますので、支援を提供する人の操作が完了するまで待ちます。
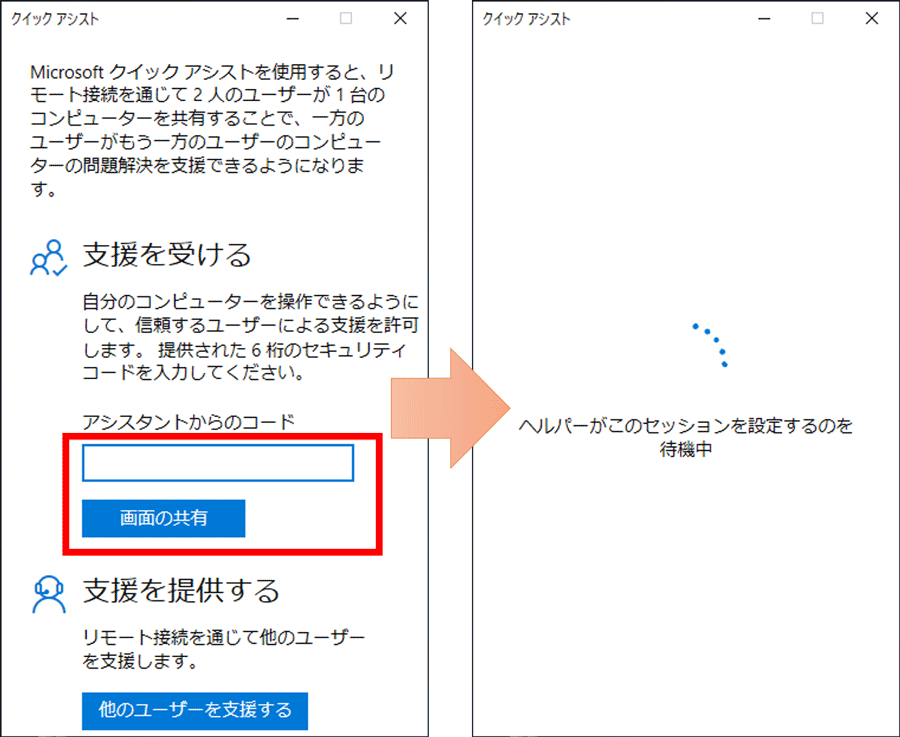
Windows10のクイックアシストでパソコンを遠隔操作できる! 手順4
支援を提供する人が行う操作
[完全に制御する]もしくは[画面を表示する]のいずれかを選択し、[続行]をクリックします。
※完全に制御する・・・相手のパソコンをリモート操作することができるようになります。
※画面を表示する・・・相手のパソコン画面を見ることはできますが、操作することはできません。
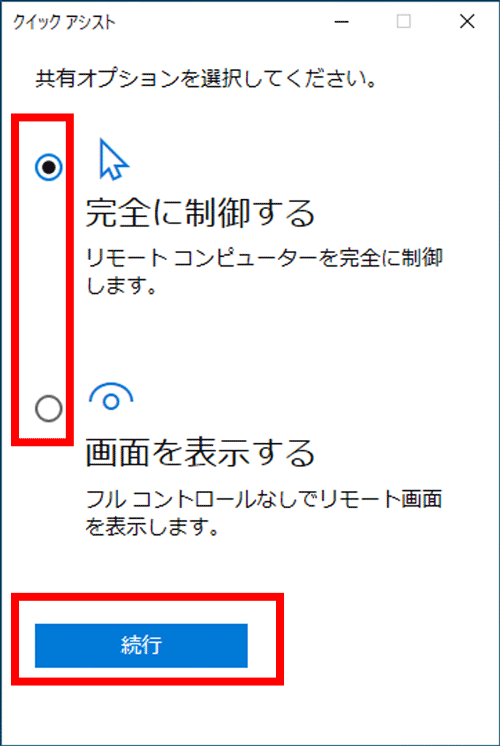
Windows10のクイックアシストでパソコンを遠隔操作できる! 手順5
支援を受ける人が行う操作
画面共有の許可に関する画面が表示されますので、[許可]をクリックします。
画面が相手に共有されると、黄色い枠が、画面周囲に表示されます。
また、画面上部には[クイックアシスト]の操作パネルが表示されています。
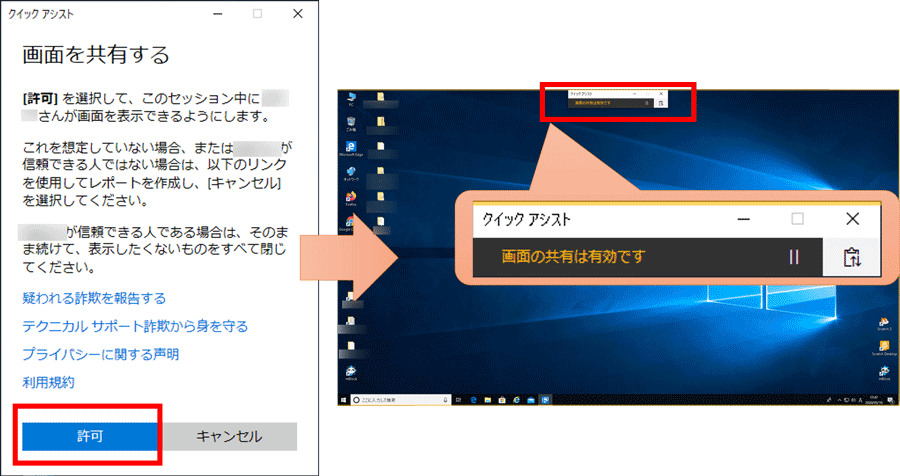
Windows10のクイックアシストでパソコンを遠隔操作できる! 手順6
支援を提供する人が行う操作
[クイックアシスト]ウィンドウが表示され、相手の画面が表示されます。
[完全に制御する]を選択した場合は、まるで自分のパソコンのように相手のパソコンを遠隔操作することができます!
クイックアシストを終了する際は、[終了]ボタンをクリックします。
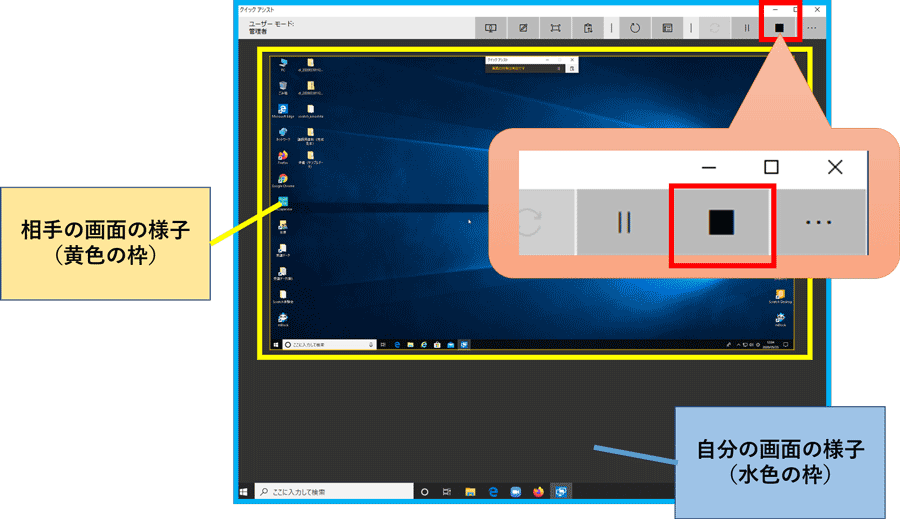
Windows10のクイックアシストでパソコンを遠隔操作できる! 手順7
支援を受ける人が行う操作
支援を受ける人の側からクイックアシストを終了したい場合は、[クイックアシスト]ツールバーの×ボタンをクリックし、表示される画面の[閉じる]をクリックするとクイックアシストでの遠隔操作を終了することができます。
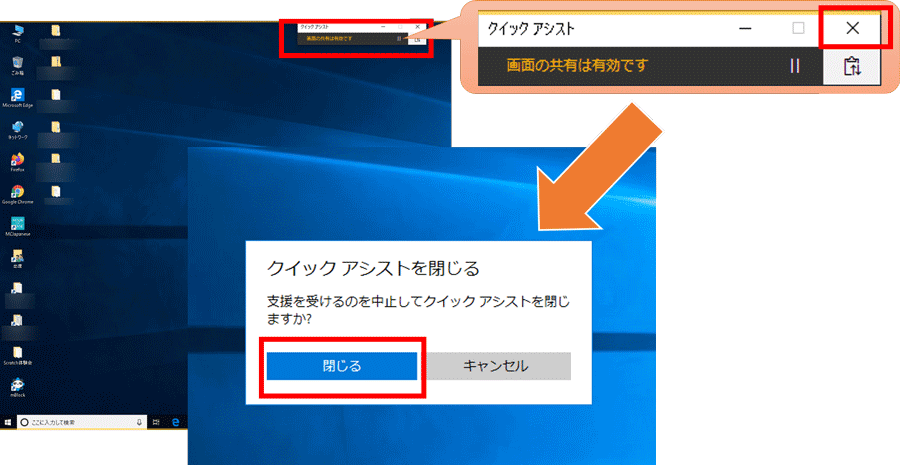

[クイックアシスト]では相手のパソコンを自分のパソコンと同じように遠隔操作することができます。まるで隣で一緒に操作をしているような感覚でパソコン操作をサポートすることができますね。
パソコン用語が伝わらない、教えた通りに相手が操作できない、などパソコン操作の手助けに役立ちそうですね!
ぜひ試してみてください!