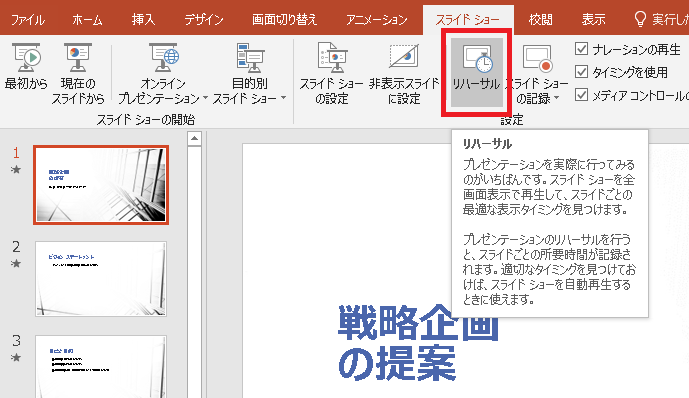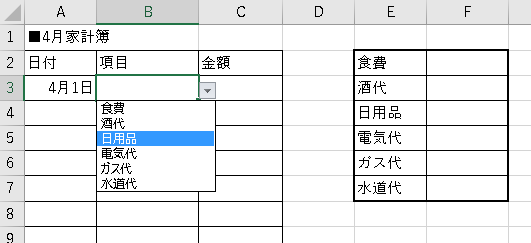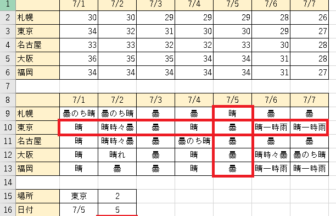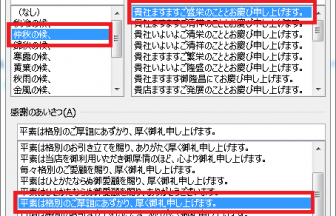こんにちは、えりりん先生です。
パワーポイントでアニメーション設定する時、イラストを思い通りに動かしてみたい・・・なんて思ったことありませんか?
そんな時はユーザー設定機能を使ってアニメーションの動きをマウスで指定してみましょう!
まるで動く絵本のような、素敵なスライドができちゃいますよ♪
手順1
設定の対象とするイラストを選択し、リボンの[アニメーション]タブ→[アニメーションの詳細設定]グループ→[アニメーションの追加]をクリックします。
更にメニューが表示されますので、[アニメーションの軌跡]から[ユーザー設定]をクリックします。
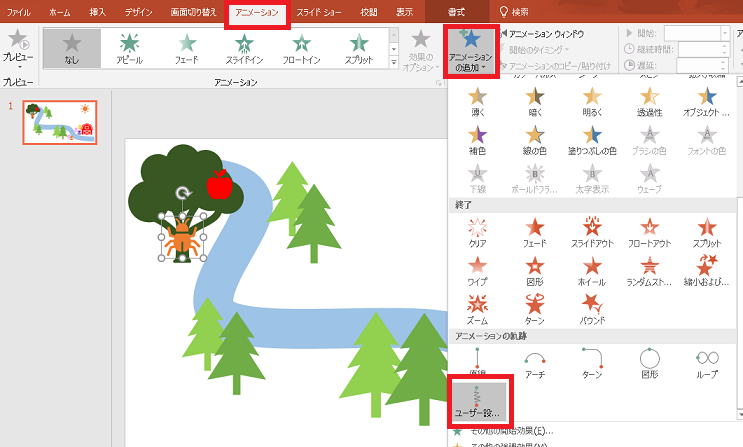
手順2
アニメーションの開始点から終了点まで、自由にマウスでドラッグします。終了点でダブルクリックをします。
マウスの軌跡が、アニメーションの軌跡として設定されました。
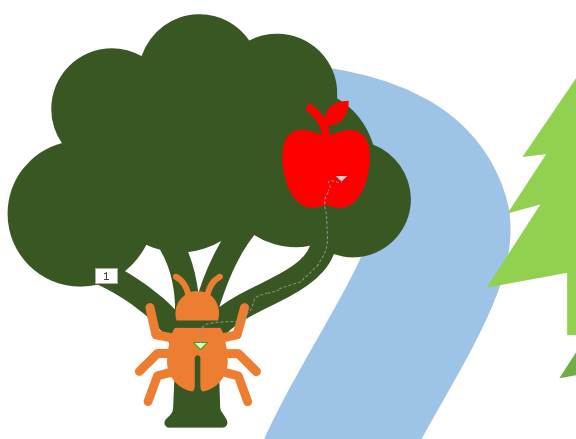
手順3
同様にして、別のイラストの軌跡もマウスで設定します。
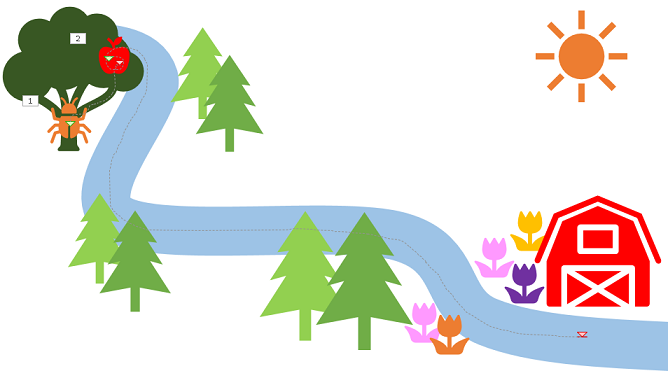
手順4
リボンの[アニメーション]タブ→[プレビュー]グループ→[プレビュー]をクリックします。
設定した順番に、アニメーションが開始されます。
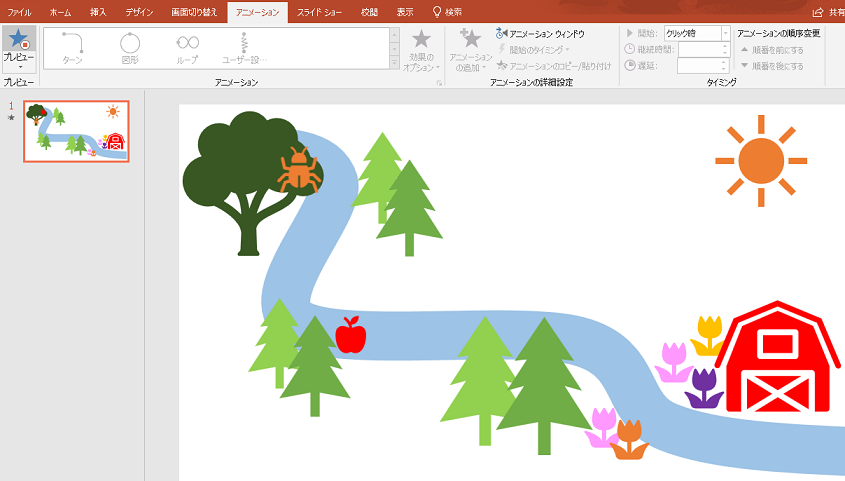
手順5
アニメーションの速度を設定する場合は、リボンの[アニメーション]タブ→[タイミング]グループ→[継続時間]をクリックします。
開始点から終了点までの時間を設定することができます。(ここでは2つ目のアニメーションの継続時間を8秒に設定しています)
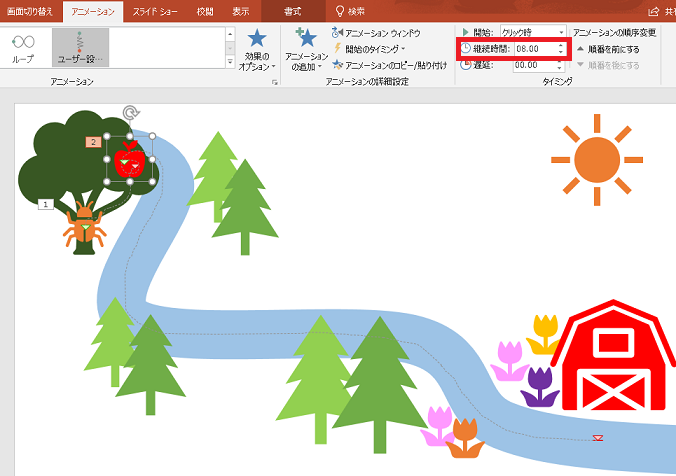
完成!
実際に設定されたアニメーションはこんな感じです♪セリフを入れると、まるで絵本のようですね♪

ぜひ試してみてください!