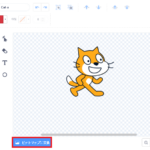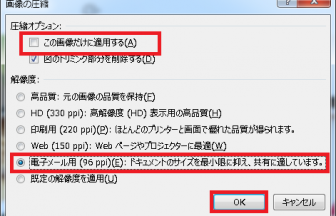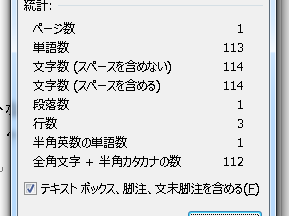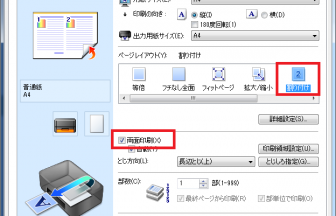こんにちは、ヤマダパソコンスクールのうらら先生です。
写真やポスター、イラストの中にある気に入った色を、ほかの場所でも使いたいと思ったことはありませんか?
PowerPointには「スポイト」という機能があって、使いたい色を画像から取り出すができるのです。
ためしてみましょう。
ここでは、PowerPointのスライドに、コスモス畑の写真を挿入しています。
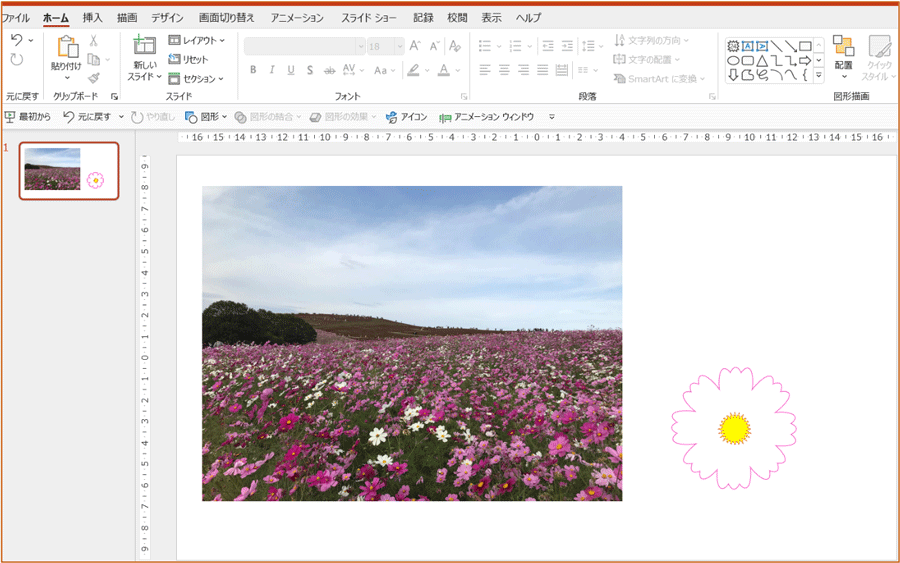
写真の隣には図形を組み合わせて、コスモスの花を描いてみました。
(楕円3つを回転・接合して花びら1枚を作りコピー、8枚分を回転しながら並べてさらに接合しました。)
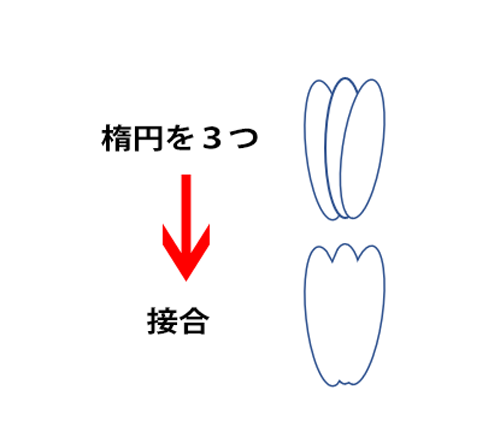
描いたコスモスの花びらを、写真のコスモスの色を使って塗りつぶしてみたいと思います。
コスモスの作成で使った「接合」のワザは、以前のパソコン便利帳【図形を接合して新しい図形を作ろう! パソコン便利帳 (yamada-school.jp)】を参考にしてみてください。
【PowerPoint】画像から色を取り出して、図形を塗りつぶそう! 手順1
塗りつぶしたい図形(描いたコスモスの花びら)をクリックし選択状態にしておきます。
[図形の書式]タブ内、[図形の塗りつぶし]-[スポイト]をクリックします。
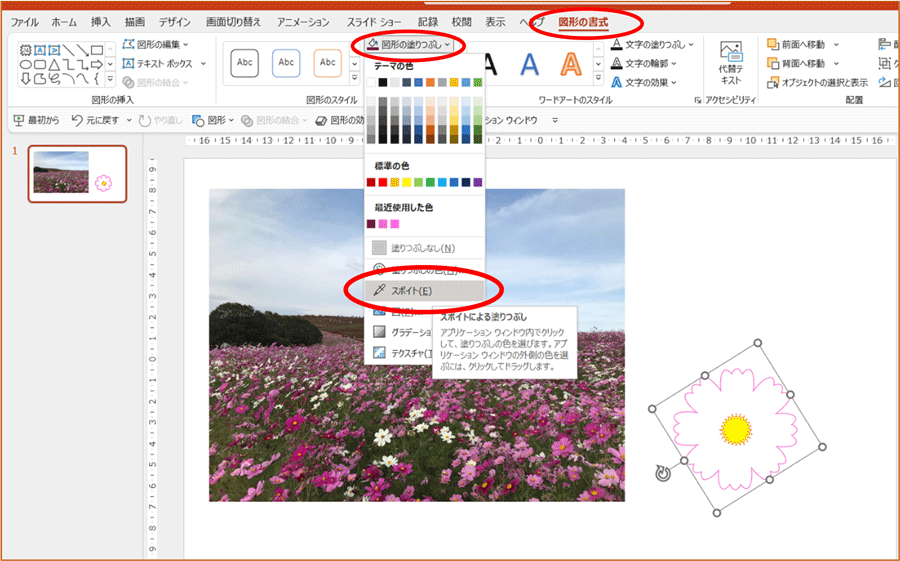
【PowerPoint】画像から色を取り出して、図形を塗りつぶそう! 手順2
写真内の色にマウスポインタ(スポイトのマークになっています)を合わせると、その色のRGB(赤、緑、青の光の三原色)の数値が表示されます。
もしも、今すぐこの色を使うわけではないという場合は、このRGBの数値をメモしておいて、別のタイミングで同じ色を再現することもできます。
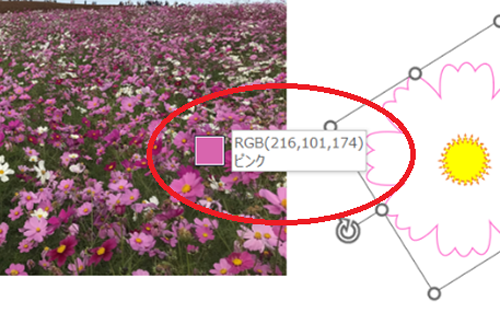
【PowerPoint】画像から色を取り出して、図形を塗りつぶそう! 手順3
ここでは選択しているコスモスの塗りつぶしの色として使いますので、クリックしました。
描いたコスモスの図形が、写真の中の色で塗りつぶされました。
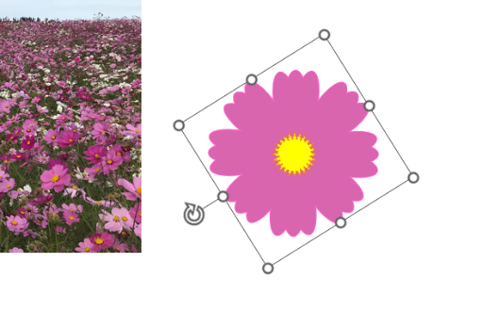
この「スポイト機能」はWordやExcelにはない、PowerPointの機能です。図形の塗りつぶしだけでなく、[枠線の色]や[フォントの色]などでも使えます。
PowerPointでスポイトを活用して作成した図を、Wordなどに貼り付けて使うこともできますので、工夫次第でいろいろなことに応用できそうですね。

おしまいに、うらら先生からおススメの応用ワザをひとつ。
例えば、画像に入った文字を書き替えたいような場合。
元からある画像にテキストボックスを重ねて描き、スポイトで塗りつぶしの色を決めちゃいます。
元の画像の色となじませることができますね。
上から貼り紙をするようなイメージでしょうかねぇ・・・。
いかがでしたか?
ぜひ試してみてくださいね。