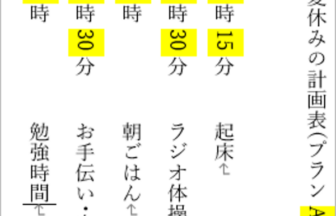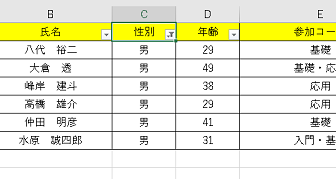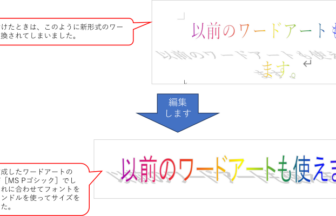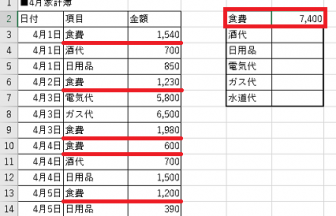えりりん先生です。
テレワーク、リモートワークについてのお問い合わせが教室でも増えてきました。そして、ビデオ会議やオンラインミーティングなんてよく耳にするけど、よくわからない~!なんて思っていませんか?
ビデオ会議はZoomなどが有名ですが、ここでは会員登録不要、インストールも無し、無料で簡単に始められる「skype(スカイプ)会議」をご紹介します!
お仕事だけじゃなく、「オンライン飲み会」にも使えちゃいますよ。
Skype(スカイプ)でかんたん、おすすめビデオ会議 手順1
Microsoft EdgeまたはGoogle Chromeを起動し、https://www.skype.com/ja/free-conference-call/ にアクセスします。
[無料の会議を作成]をクリックします。
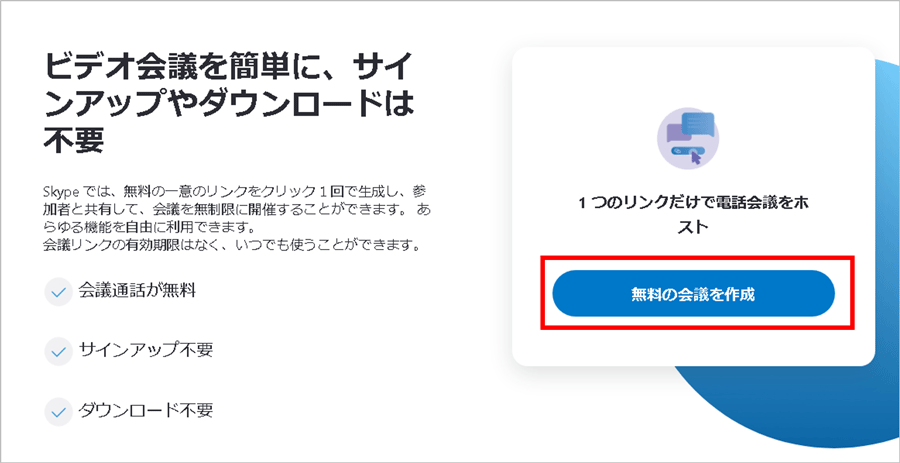
Skype(スカイプ)でかんたん、おすすめビデオ会議 手順2
[招待を共有]をクリックし、会議に参加するためのURLを参加者へ送ります。相手がSkypeを使っていなくても大丈夫です。
[リンクのコピー]をクリックし、URLをメールなどに貼り付けて参加者に送ってください。メールを受け取った相手は、URLをクリックすると【手順4】に進みます。
また、[Outlookメール]、[Gmail]をクリックすると自動的にメール画面が起動し、簡単にURLを参加者に送ることもできます。
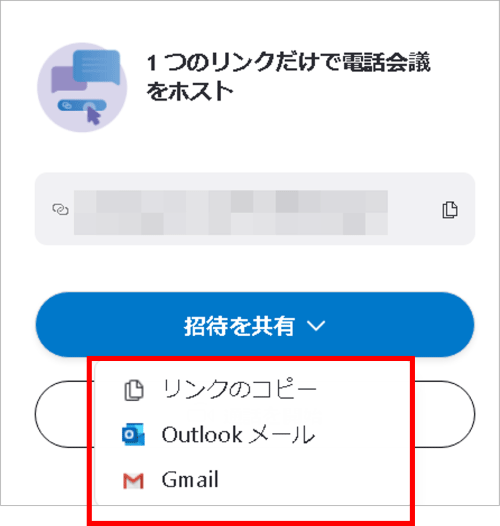
Skype(スカイプ)でかんたん、おすすめビデオ会議 手順3
会議の開始時には、[通話を開始]をクリックします。
ウインドウをすでに閉じてしまった場合は、手順2で送ったURLを使うこともできます。
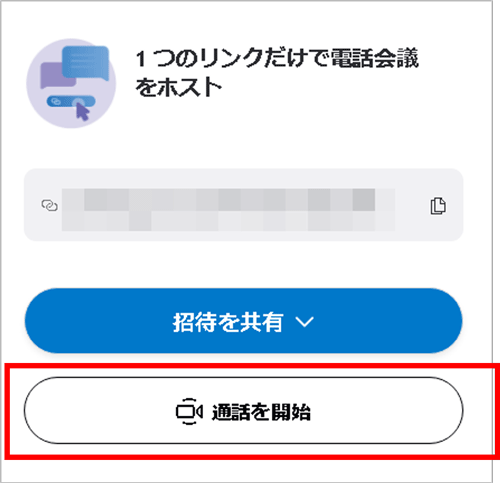
Skype(スカイプ)でかんたん、おすすめビデオ会議 手順4
[アプリを切り替えますか?]のメッセージが表示されます。既にskypeを使っている場合は[はい]をクリックしてもOKです。ここでは、ブラウザを使って会議に参加しますので、[いいえ]をクリックしてメッセージを閉じます。
[参加]をクリックします。
※スマホやタブレットを使う場合は、アプリのインストールが必要です。
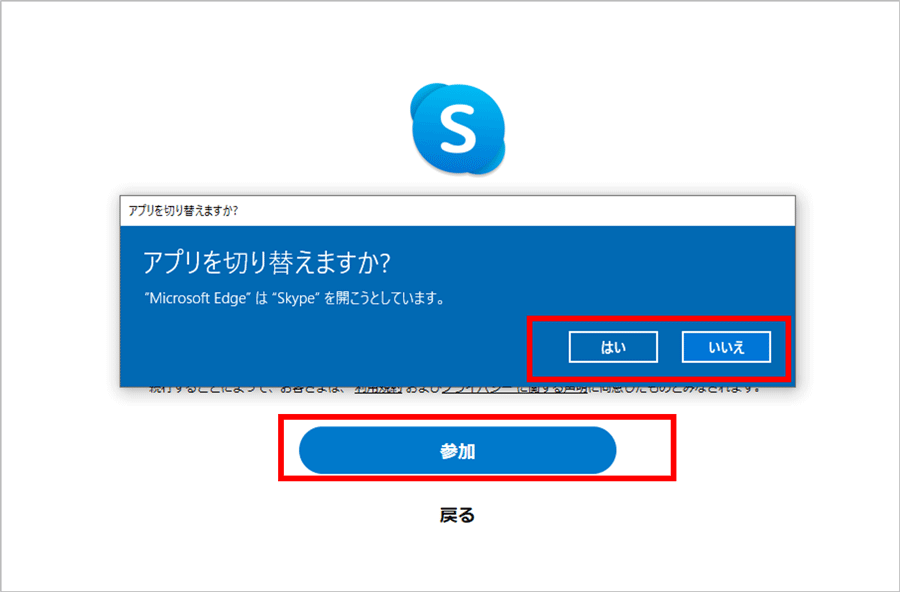
Skype(スカイプ)でかんたん、おすすめビデオ会議 手順5
アカウントの登録なしでも会議に参加することができるので、ここでは[ゲストとして参加]をクリックします。
もちろん、アカウントを持っていればサインインして使用することもできます。
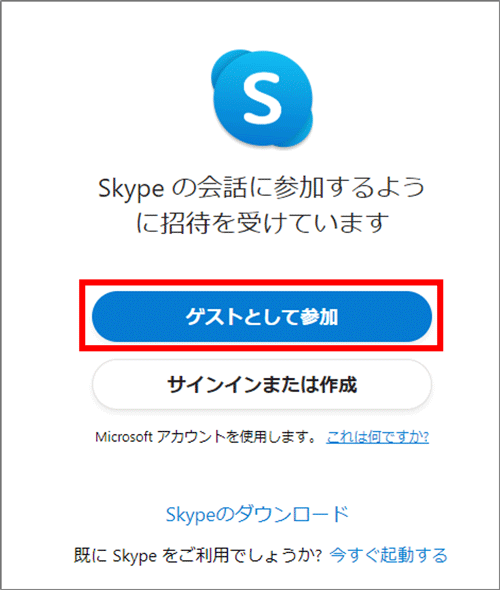
Skype(スカイプ)でかんたん、おすすめビデオ会議 手順6
Skypeに表示させたい名前を入力し、[参加]をクリックします。
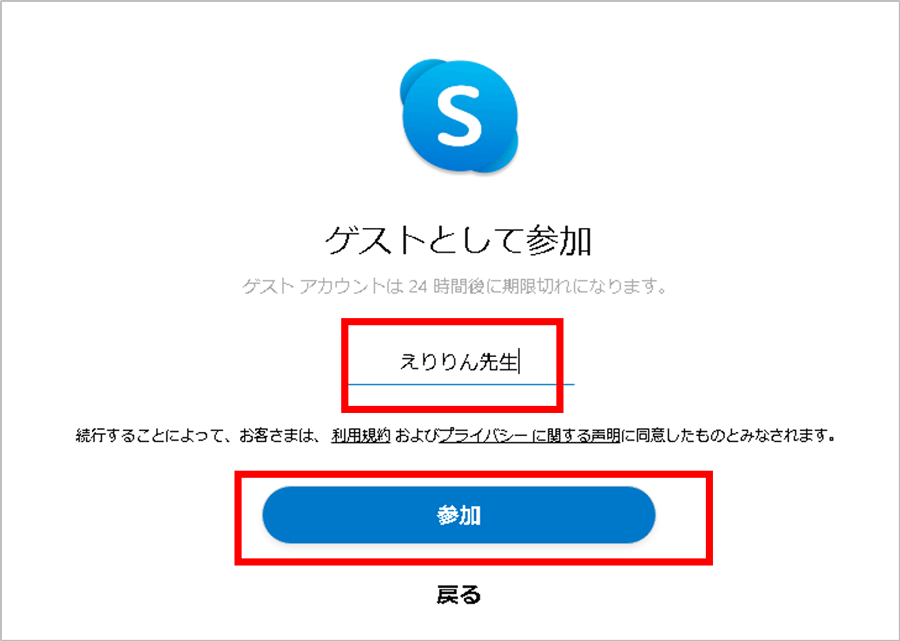
Skype(スカイプ)でかんたん、おすすめビデオ会議 手順7
オンライン会議の画面が表示されます。[通話を開始]をクリックします。
初めて使用する場合、各機能の利用許可を確認するメッセージが表示されることがあるので、[許可]または[はい]をクリックします。
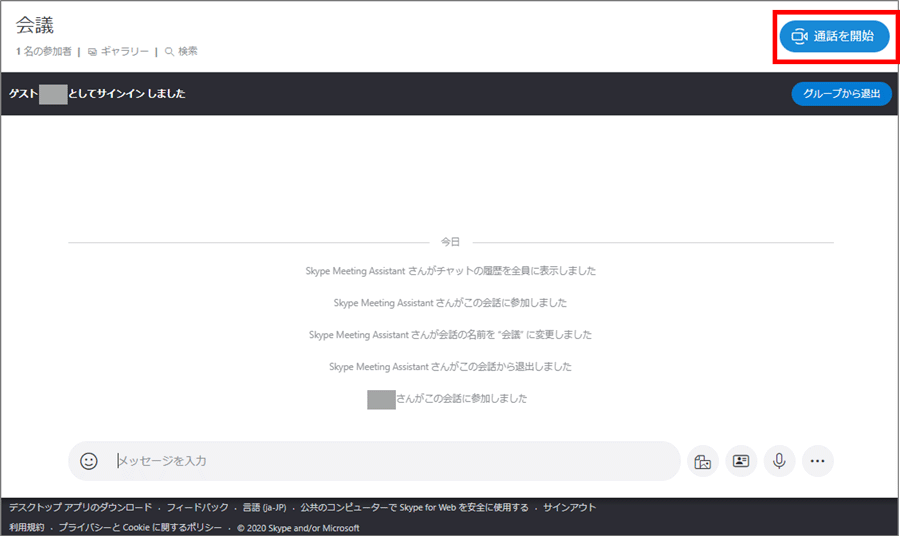
Skype(スカイプ)でかんたん、おすすめビデオ会議 手順8
カメラやマイクをオンにする設定をし、ここでも機能の利用許可を促すメッセージが表示されたら[許可]または[はい]をクリックします。
カメラとマイクの設定が終わったら、[通話を開始]をクリックして会議に参加します。
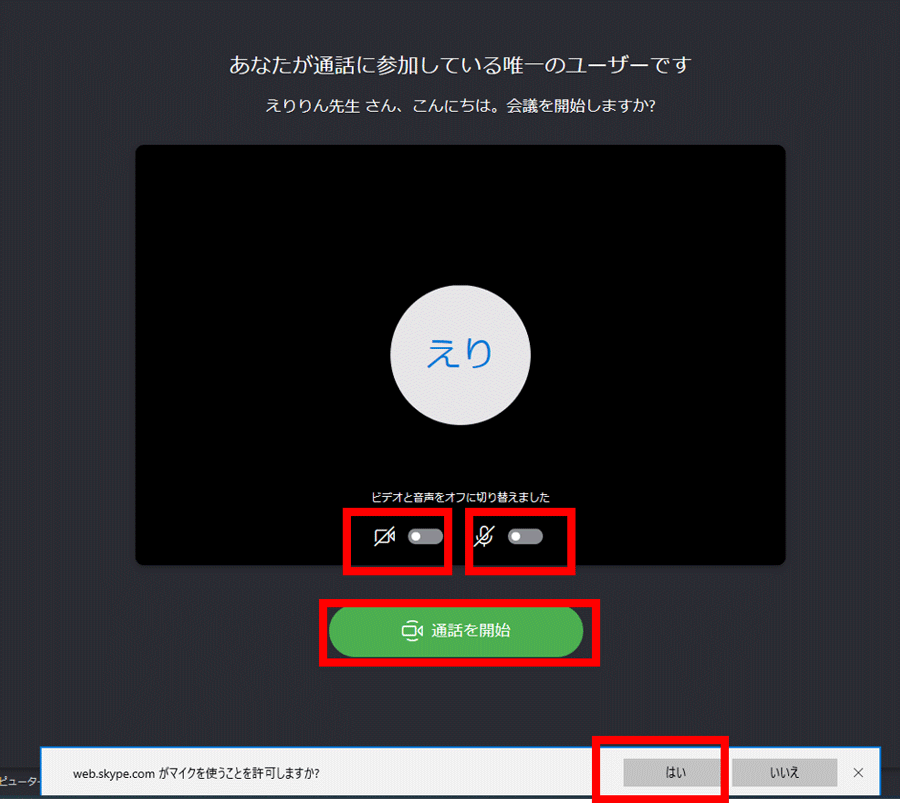
Skype(スカイプ)でかんたん、おすすめビデオ会議 手順9
会議中は参加者のカメラがオンになっていれば、全員の状況がパソコン画面に映ります。自分自身は初期設定では右上に小さく映ります。会議を終了する時は、画面をクリックすると表示される[通話終了]ボタンをクリックします。
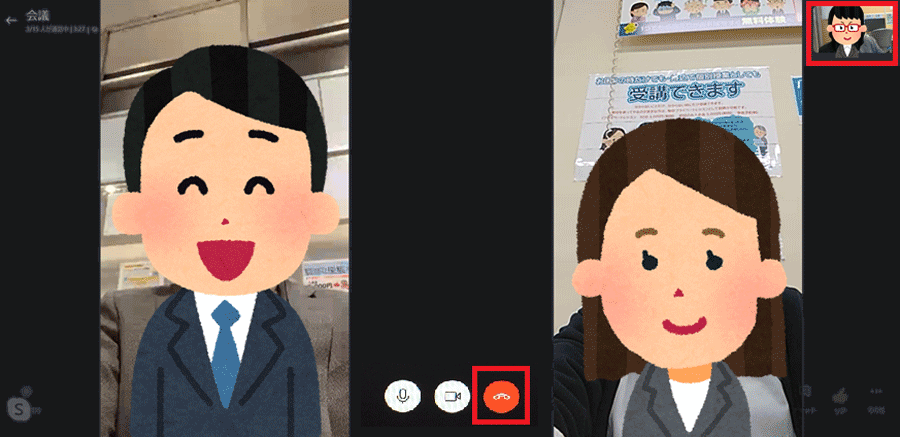

Skypeでのビデオ会議は、パソコン・スマホやタブレット、インターネットが使える環境さえあれば、自宅からの参加ももちろん可能です。
ビデオ会議でのお仕事が終わったら、今流行りの「オンライン飲み会」にも是非つかってみましょう!
ぜひ試してみてください!