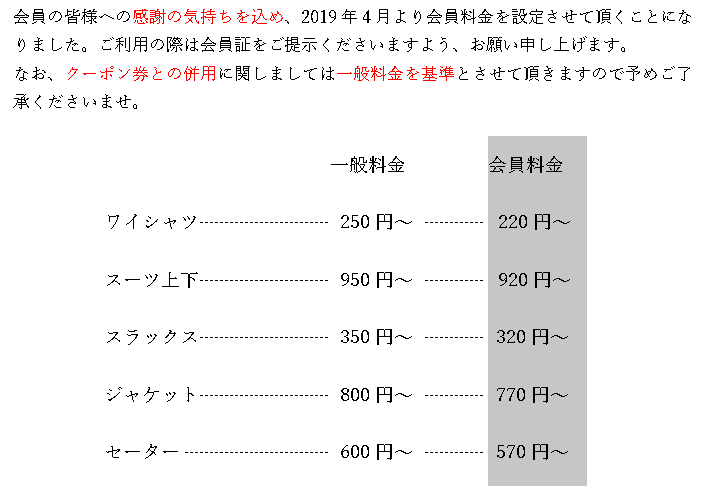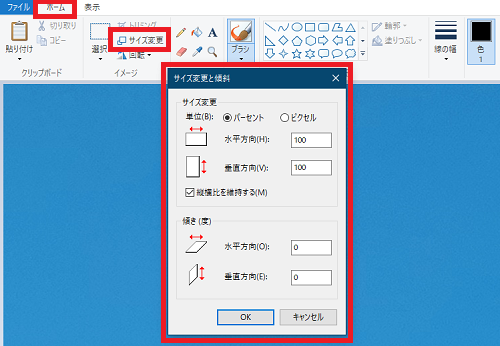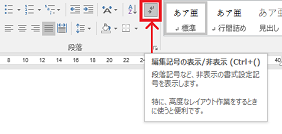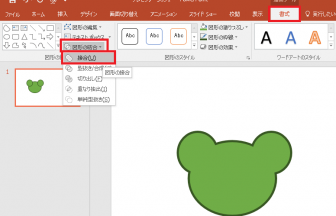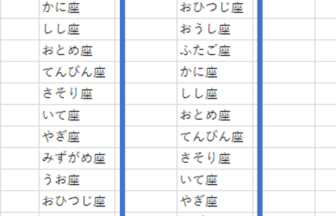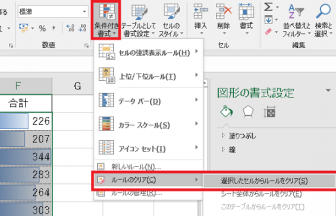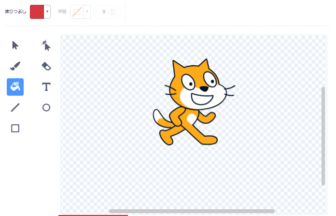こんにちはー!えりりん先生です。
文書に統一感を持たせたい時、同じ書式を何度も何度も繰り返し設定するの、めんどくさ~!なんて思ったことありませんか?
[書式のコピー]機能を利用すれば、同じ書式が簡単に設定できちゃうんです!
ここではWordを例に説明しますが、ExcelやPowerPointでも使えるワザですよ。
手順1
コピーしたい書式が設定された文字列を範囲選択します。
ここでは「蛍光ペン」「太字」「赤文字」の書式が設定されている「春はあけぼの。」を範囲選択します。

手順2
リボンの[ホーム]タブ→[クリップボード]グループ→[書式のコピー/貼り付け]をクリックします。
マウスポインタがハケの形に変わりますので、書式を貼り付けたい箇所をドラッグします。
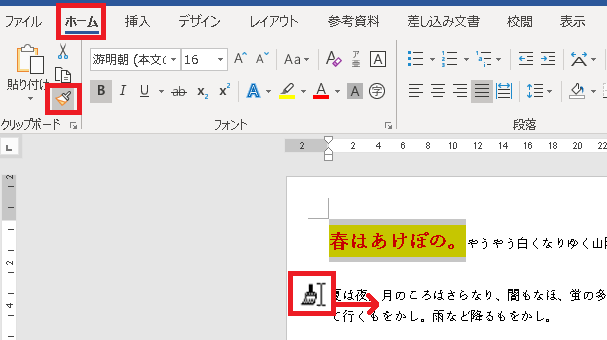
手順3
同じ書式がコピーできました!

手順4
書式のコピーは図形にも利用できます。また、連続して複数の箇所に書式を貼り付けることもできます。
「図形の塗りつぶし」「図形の効果(光彩)」の書式が設定されている図形をクリックします。
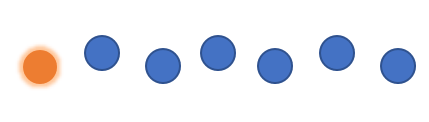
手順5
更に、[書式のコピー/貼り付け」ボタンを<ダブルクリック>します。
マウスポインタがハケの形に変わりますので、書式を貼り付けたい箇所をクリックします。
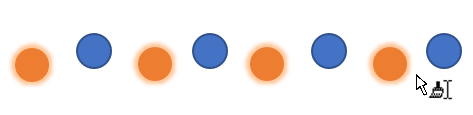
手順6
更もう一度[書式のコピー/貼り付け]ボタンをクリックするまで、何度でも書式のコピーができます!

複数の書式が設定された文字列や図形は、[書式のコピー/貼り付け]機能を利用して簡単に同じ書式にしちゃいましょう
Wordだけでなく、ExcelやPowerPointでも使えますよ♪
ぜひ試してみてください!