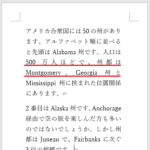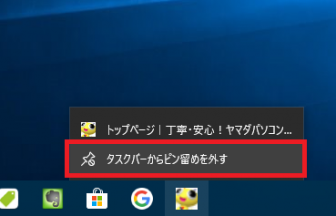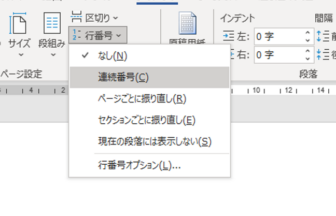こんにちは、ヤマダパソコンスクールのうらら先生です。
今回は、Word文書を華やかにする、[ページの色]について見ていきたいと思います。
1.[ページの色]を付けよう
[ページの色]とは、白紙の用紙を使うのではなく、色画用紙を使って文書を作成することとイメージするとわかりやすいですね。
[デザインタブ]ー[ページの色]で好みの色を選びます。これでページに色が設定されます。
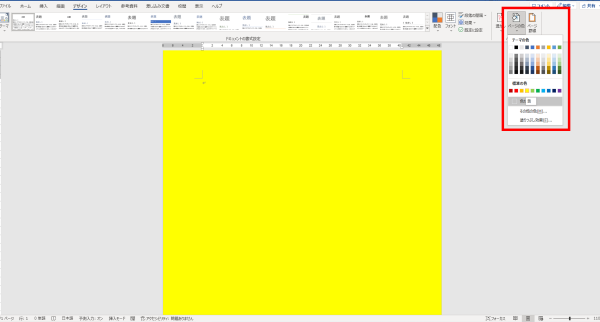
2.ページにつけた色は、その上に入れた図形などに透けないの?
色を付けたページの上に「スマイル」の図形を描き、[白、背景1]で塗りつぶしてみます。
ページにつけた色は図形の色に影響しないことがわかります。
色画用紙の上に別の絵を貼り付けると下の用紙の色が透けたりしますが、この場合とは異なります。
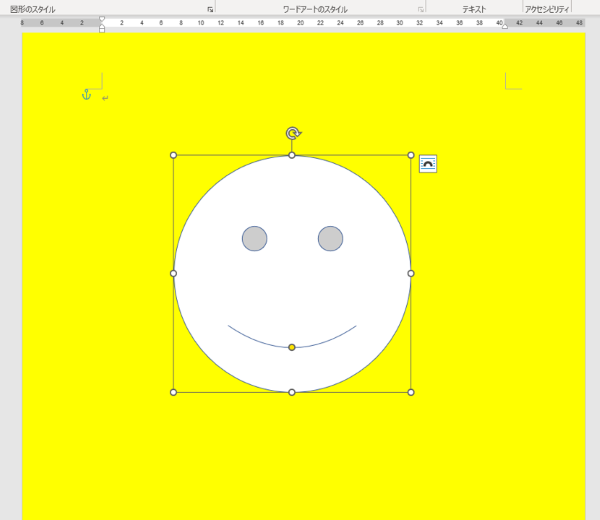
3.では、印刷してみましょう
[ファイル]ー[印刷]で[印刷プレビュー]を見てみましょう。あれ?設定したページの色が印刷されません。
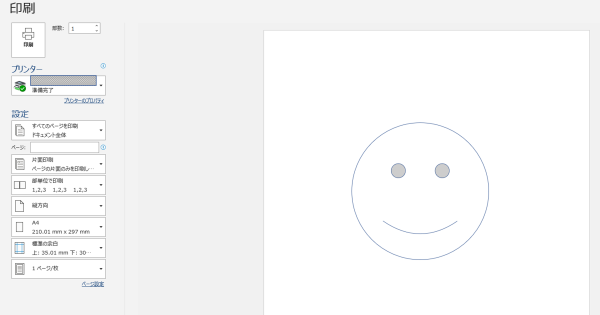
4.ページの色が印刷される設定にしましょう
Wordをインストールした状態では、このようにページの色が印刷できない設定になっています。
印刷できるようにするには、次のように設定しましょう。
・[ファイル]ー[オプション]をクリック
・オプションのメニューの中の[表示]をクリック
・「背景の色とイメージを印刷する(B)]をクリックしてチェックをつけましょう
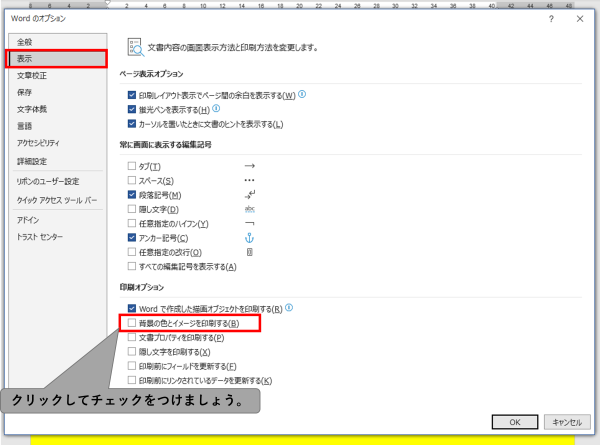
これでページの色が印刷できるようになりました。
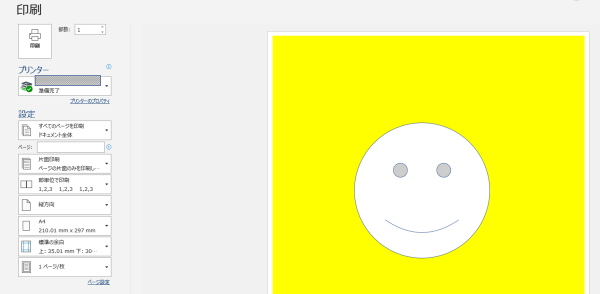
いかがでしたか?
Wordの初期設定のままでは、背景の色とイメージは印刷できるようになっていません。
オプションに1つチェックを入れるだけで、今後は印刷できるようになります。
Wordをよく使う方、またこれまでにこのオプションを確認したことのない方は、ご自分の使うWordの設定を確認されてみてはいかがでしょうか。